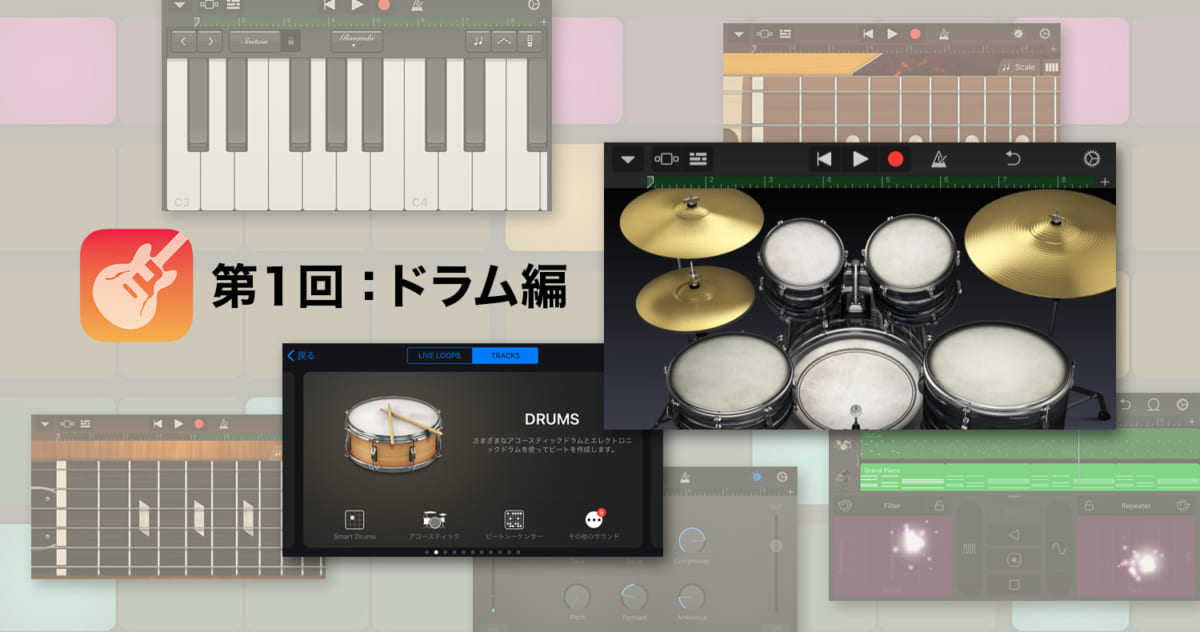MENU
音楽好きなら絶対に知っておきたい、iPhoneの無料iOSアプリ「GarageBand(ガレージバンド)」。これを使いこなせば、通勤時間でも高度な音楽制作が可能! その仕組みを基礎から紹介します!!
【動画解説付き】 iPhoneアプリ GarageBand(ガレージバンド)の使い方「ドラム編」
コンピューターの進化とともにさまざまな音楽表現の可能性を広げたDTM(デスクトップ・ミュージック)だが、いまや誰もが持つスマホやタブレットでも本格的な音楽制作を楽しむことが可能になっている。なかでも特に身近で手軽なツールが、iPhoneの無料iOSアプリ「GarageBand(ガレージバンド)」だ。
今回紹介するのは、iPhone/iPadに標準装備されている無料のiOSアプリ「GarageBand」。iPhone/iPadユーザーなら誰でも持っているこのアプリだが、使い道はもちろん、その存在にすら気付いている人は少ないようだ。じつはすごいこのアプリ。第1回目は「ドラム機能」に焦点を当て、使い方や魅力を解説していきたい。
GarageBandってどんなアプリ?
GrageBandはApple社のDTMソフト「Logic」の簡易版に相当するアプリだ。簡易版と言えど、上位モデルと同様に作曲/アレンジ/録音にも対応し、多種多様な楽器も内蔵されている。
そして、このアプリの最大の特徴は「音楽の素養がない人」でも簡単に作曲を楽むことができ、専門的な機材も必要としないところ。iPhone/iPadさえあれば通勤時間でも休み時間でも、どこでも気軽に音楽制作を楽しめる優れものだ。
Garage Band デモ・ムービー
GarageBandを立ち上げる
今回使用するバージョンは最新の「2.3.7」。まずはお手持ちのiPhoneから以下のアイコンをタップしてGarageBandを起動してみよう(アイコンが見当たらない方は「App Store」から入手可能)。
起動すると以下の画面が表示されるので、画面右上の「+」マークをタップ。
以下の画面に切り替わったら画面を左右にスワイプ。ピアノやギターなどが選択できるので、今回は「DRUMS」を選択。
画面下部にある4つの項目から「アコースティック」をタップするとドラム画面に切り替わる。
指でDRUMSを叩いてみる
ドラム画面に触れるとバスドラムやスネアの音が再生される。叩くポイント(位置)で音色も変わるので、いろいろ試してみよう。また、2本の指で触れれば音を連続で鳴らすこともできる(指を広げると再生間隔が早くなったり音量が変化する)。
◆ 音色を変えてみよう
これだけでも面白いが、GarageBandでは様々な種類から自分好みのドラムキットを選択できるようになっている。画面左上の?(ナビゲーションボタン)から「SoCal」というアイコンを押すと、ドラムキットの選択画面に切り替わる。
以下の画面が表示されるので、好みにあったドラムキットを選んでみよう。
◆ 録音してみよう
ドラムキットを選んだら早速録音してみよう。画面中央上の録音ボタンを押せば録音が開始されるので、演奏しながら録音してみよう。ちなみに音色は録音した後でも変更可能なので色々試していただきたい。
◆ メトロノームの「ON/OFF」
デフォルトでは、録音中/再生中にメトロノームが鳴る設定になっている。メトロノームを止めたい場合は以下の「メトロノーム・マーク」をタップしてOFFにしておこう。
◆ 「クオンタイズ」でリズムを整頓
録音したリズムがズレていたら、「クオンタイズ」という機能でズレてしまったリズムを補正することができる。
画面右上の「歯車マーク」から「トラックコントロール」をタップ。
「トラック設定」から「クオンタイズ」を選択すると以下の画面が表示される。
「なし」「ストレート」「3 連符」「スウィング」の 4つのカテゴリが表示されているが、今回はオーソドックスな「ストレート」で「1/16 – 音符」を選択。設定が終わるとズレたリズムが補正されるので、再生して確認してみよう。
◆ テンポを変えてみよう
テンポを変えたい場合は、画面右上の歯車マークから「曲の設定」を選択。テンポや拍子、キーなどを自分好みに変更することができる。
準備ができたら右上の「完了」ボタンをタップ。なお、このコーナーでのキーはデフォルトの「Cメジャー」に設定している。
セミオートでリズム・パターンが組める「Smart Drum」
GarageBandには、ドラムをタップして演奏する以外にも、簡単にパターンを作成できる「Smart Drum」という機能も用意されている。
まず、画面左上の「ブラウザボタン」を押して楽器の選択画面に戻る。
画面下部の4つの項目から「Smart Drum」をタップ。
Smart Drumでは、画面右側に並んだバスドラムやスネアなどを中央の四角(グリッド)の中に放り込むと自動でパターンを生成してくれる。
グリッド内に置いた各パートの位置を動かすと、場所によって音量やパターンが変化する。左右に動かせばパターンが変わり、上下に動かせば音量が変わるという仕様だ。
各パートを適当に並べてもパターンが崩壊することはないので、どんどん動かしてみよう。
再生を止めたい場合は左上の「ON/OFF」ボタンをタップ。パターンをリセットしたい場合は「リセット」ボタン。また、画面左下の「サイコロマーク」を押せば、パートやパターンがランダムに作成される。
◆ 「Smart Drum」で録音
ここで生成されたパターンは簡単に録音することができる。Smart Drumを再生しながら、画面上部の録音ボタンを押すと生成されたパターンが録音されていく。また、録音中でもグリッド内の各パートを動かしてパターンを変更することも可能だ。
録音が完了したら画面左上の「トラック表示ボタン」をタップ。
以下の画面に切り替えると、緑色の長方形「リージョン」が作成されているのがわかる。これでパターンの作成は終了だ。
なお、次のステップでは、手動でパターンを作成する方法を説明していくので、ここで作られたリージョン(パターン)は一旦削除しよう(保存方法は後半にて説明します)。
リージョンを2度タップすると「カット」「コピー」などのメニューが表示されるので、その中の「削除」を選択。これでリージョンが削除される。
手動でパターンを組んでみよう(打ち込み)
それでは手動でパターンを作っていこう。
現在のドラム音源は電子ドラムになっているはずだ。今回はスタンダードな生ドラムを使用したいので、ドラムキットから改めて生ドラムを選択する。画面左上の「ブラウザボタン」をタップして「DRUMS」から「アコースティック」を立ち上げよう。
画面左上の「トラック表示ボタン」で先ほどの画面に戻ると、電子ドラムのアイコンが生ドラムに変わっている。
これで準備はOK。新たに作成されたドラムにはリージョン(パターン)がないので、生ドラムのアイコン線上の空欄をタップして「編集」を選択。
すると下記ドラムの打ち込み画面(ステップ入力画面)が現れる。
左上の「鉛筆マーク」を押したまま、入力画面上をタップするとパターンが打ち込まれていく。
「画面が小さ過ぎる!」という方は、2本の指で画面を広げてみよう。
◆ 繰り返し再生(ループ)させよう
ここでお見せしたのは1小節分の長さ。今の状態では打ち込んだ分(1小節分)しか再生されないので、ループ再生(繰り返し再生)を設定する。
画面右上の「完了」ボタンをタップして打ち込み画面を閉じる。
メイン画面に戻ると緑色のリージョン(パターン)が作成されているので、それを2回タップして「ループ」を選択。
するとリージョンが右端まで伸びる。これで停止ボタンを押すまでパターンが半永久的にループ再生される。
ここまでのデータを保存しよう
今回はここまで。最後にここまでの作業を保存する方法を説明する。
保存方法は簡単。画面左上の?(ナビゲーションボタン)をタップするだけだ。
以下の「My Song」というアイコンが表示されれば保存は完了。(名称は各自によって異なることがあります)
もちろん、このデータは名前を変えることもできる。「My Song」のアイコンを長押しして「名称変更」をタップ。
名前は好きなもので構わないが、このコーナーでは「Demo 1」としておく。終わったら右上の「完了」をタップして保存作業は完了だ。
今回紹介したのは機能のほんの一部。このほかにも様々な機能が用意されているので「もっと知りたい!」という方はアップル社が提供している下記チュートリアルをチェックしてみよう。
GarageBandヘルプ
https://help.apple.com/garageband/iphone/2.3/?lang=ja#/
次回は「ピアノ」を使って曲の骨組みとなるコードを入力していこう。