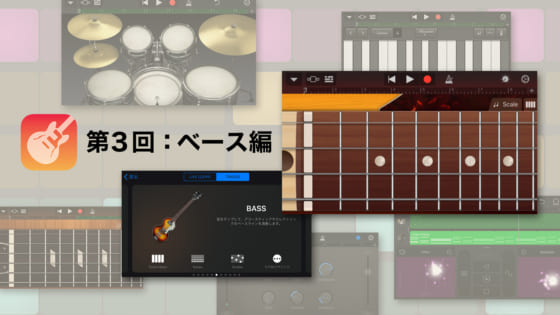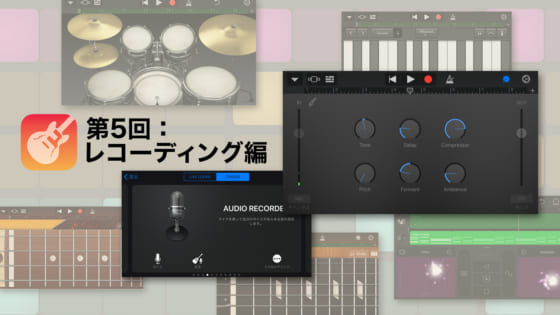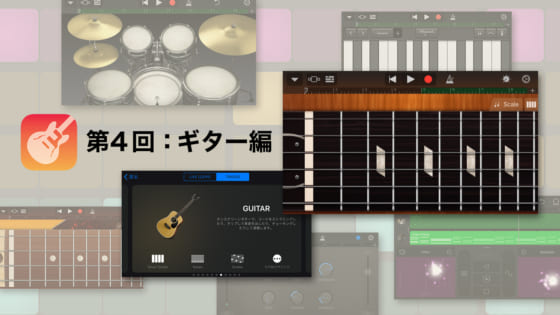投稿日 : 2019.01.18 更新日 : 2021.02.25
【ピアノ編】GarageBand(ガレージバンド)であなたもミュージシャン!ー無料アプリで楽曲制作:第2回
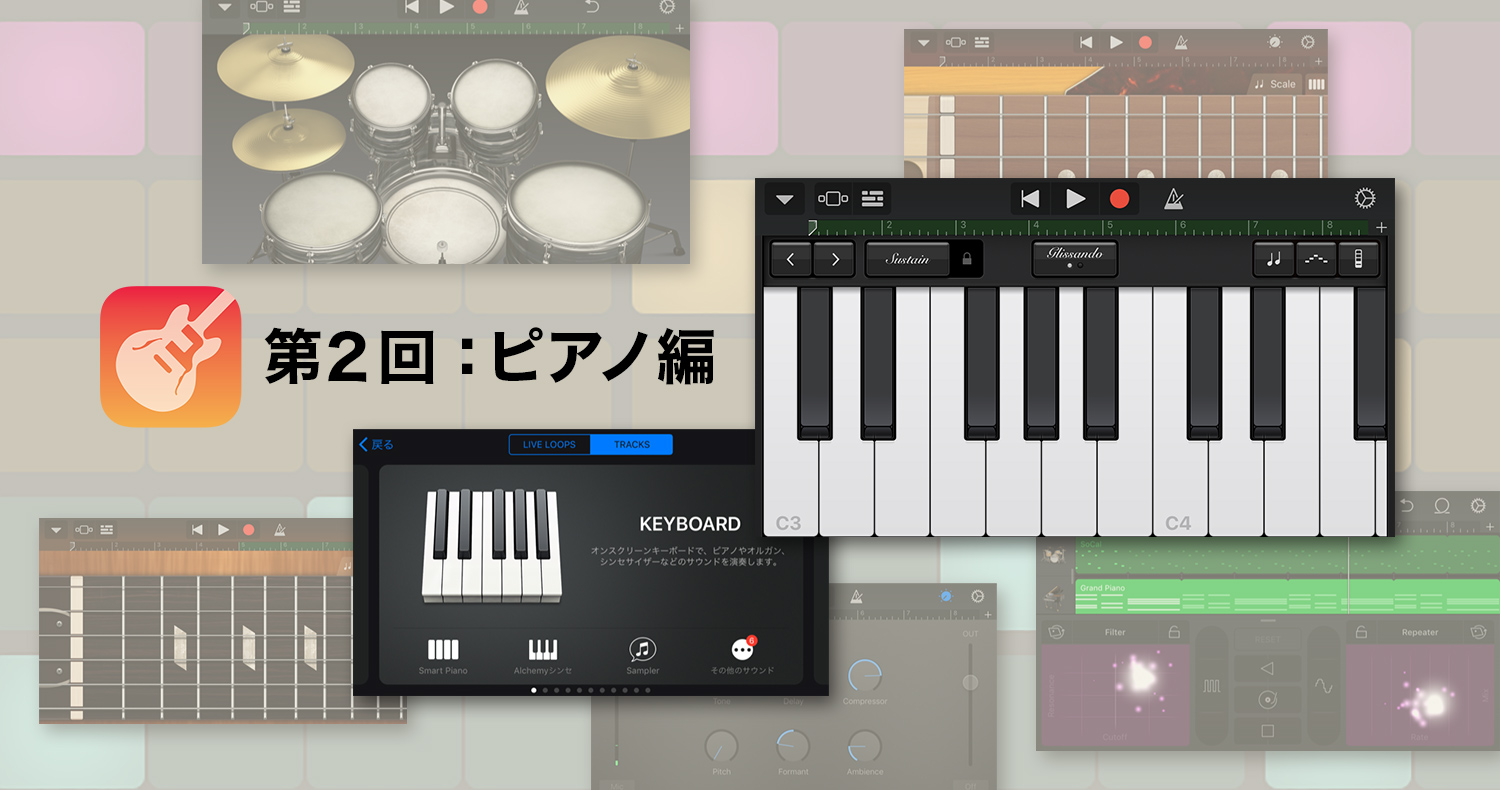
MENU
コンピューターの進化とともにさまざまな音楽表現の可能性を広げたDTM(デスクトップ・ミュージック)だが、いまや誰もが持つスマホやタブレットでも本格的な音楽制作を楽しむことが可能になっている。なかでも特に身近で手軽なツールが、iPhoneの無料iOSアプリ「GarageBand(ガレージバンド)」だ。
前回のドラム編に続き、今回は「ピアノ編」。前回制作したドラム・パターンに、ピアノでコード(和音)を乗せていこう。「ピアノなんて弾けないよ」という声が聞こえてきそうだが、ドラムと同様に、GatageBandには初心者にも嬉しい便利な機能が満載なので、ご心配なく。
【動画解説付き】 iPhoneアプリ GarageBand(ガレージバンド)の使い方「キーボード編」
ピアノでどんなことをする?
まずは「コード」と呼ばれる和音(ド・ミ・ソなど複数の鍵盤を同時に押さえること)を駆使して、“曲の骨格”を作成してみよう。
前回保存したところから始めよう
前回ドラム・パターンを作成したファイルを開いて、その続きから進めていこう。通常であればGarageBandを起動すると前回保存したファイルが自動で開くのだが、そうでない方は以下の手順でファイルを起動する。
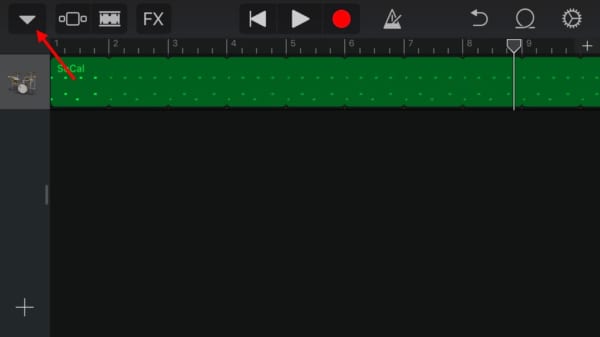
画面左上の?(ナビゲーションボタン)をタップすると「My Songs」というアイコンが現れるので、これをタップ。
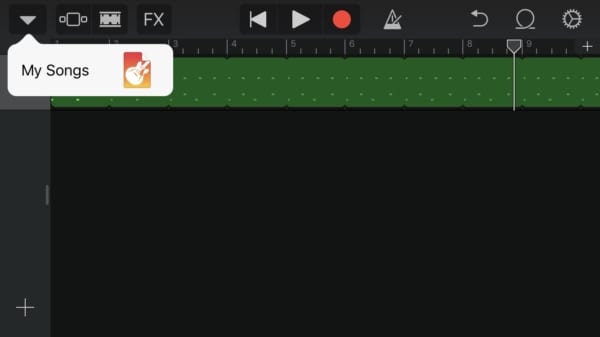
この画面↓に切り替わったら、前回自分が保存したファイルをタップ。すると、前回終了時から再開される。前回の解説時には「Demo 1」というファイル名で保存したのでそれを起動する。
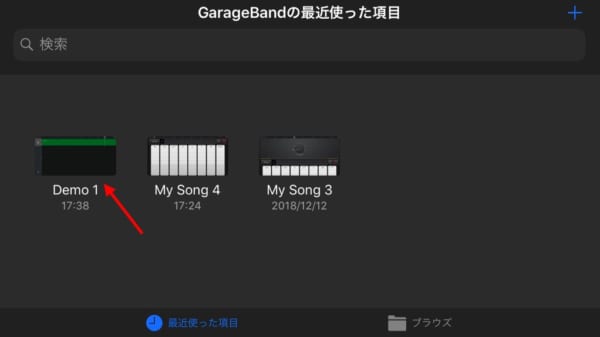
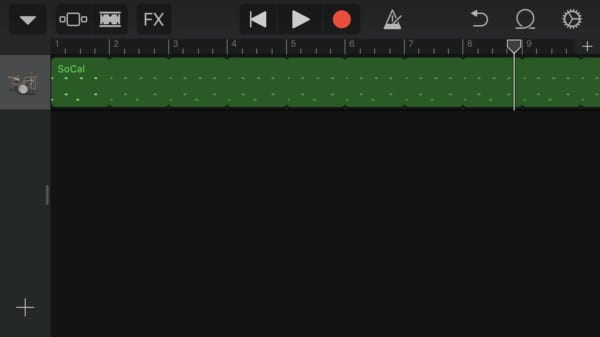
上記の画面が立ち上がればOKだが、楽器の画面が表示されてしまう場合は、画面左上の「トラック表示ボタン」(赤い矢印)をタップして画面を切り替える。
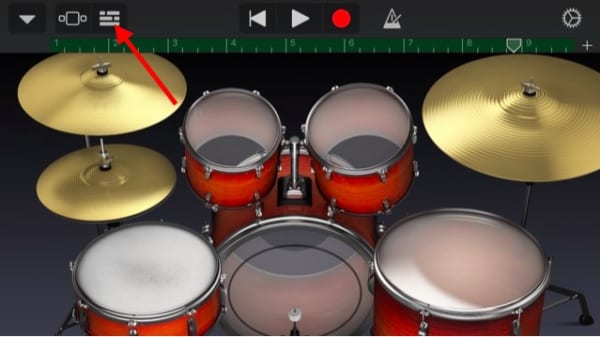
メイン画面に切り替わったら画面左下にある「+」マークをタップ。
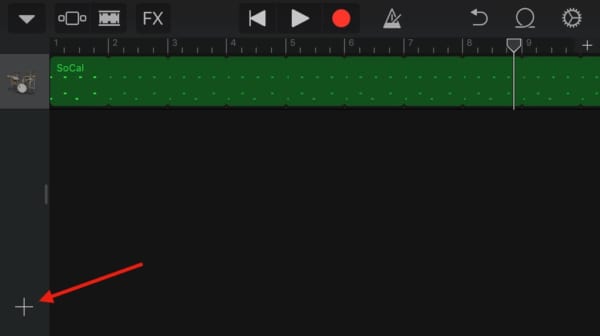
すると、以下の楽器を追加する画面が表示される。
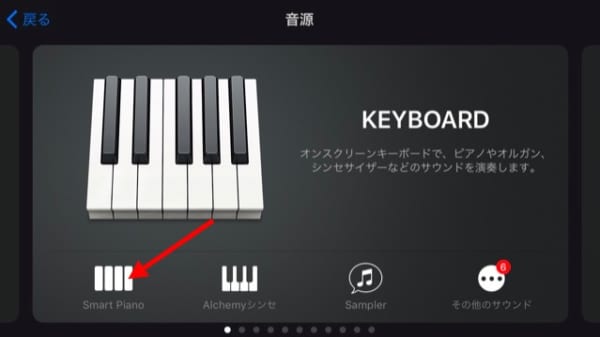
上記の画面をスライドして「KEYBOARD」の画面へ。画面下部の4つのカテゴリの中から「Smart Piano」を選択しよう。
便利な機能「Smart Piano」
話を進める前に「KEYBOARD」の機能について少し触れておく。KEYBOARDでは、画面上の鍵盤を弾いて演奏するモードと、演奏ができない人に向けた簡易的な機能がいくつか備わっている。
ピアノ画面は、白鍵と黒鍵が並んだ通常のピアノと同じ作りになっていて、鍵盤に触れれば音が鳴る。通常のキーボードと同じ感覚で演奏することが可能だ。
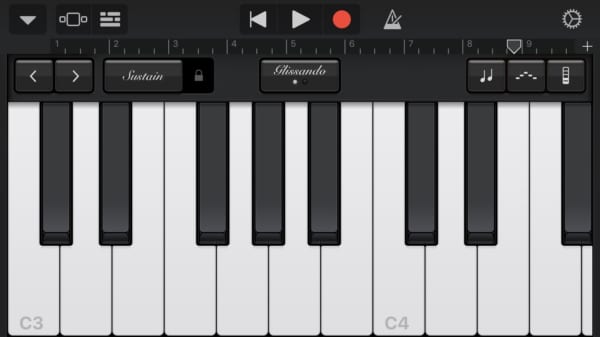
一方の「Smart Piano」では、コード(和音)が分からない人でも、指一本でコードやその構成音を鳴らすことができる。
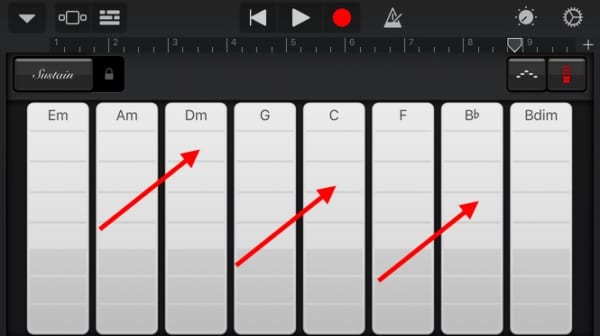
今回は、この「Smart Piano」を利用して話を進めていく。先ほどの楽器選択画面から「Smart Piano」で立ち上げた場合は、以下の画面が表示されているはずだ。
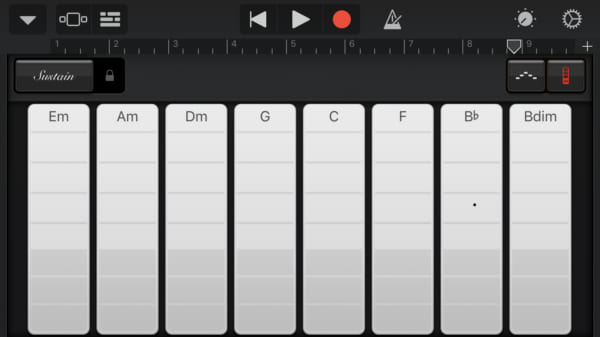
以下の画面右側のボタンは、「Smart Piano」のON/OFFボタンになっており、通常のピアノと「Smart Piano」を切り替えることができる。
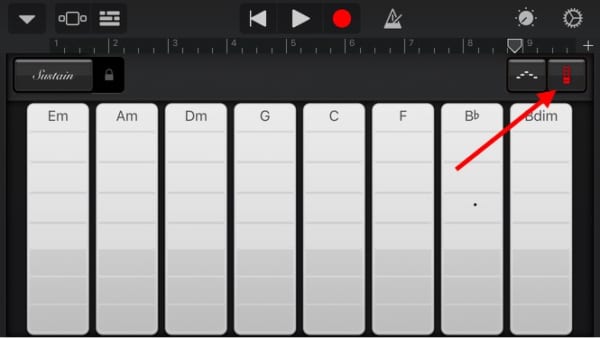
淡いグレーの縦長バーの上部に記載された「Dm、G、C、F」といった記号は、コード名。その下部に触れると、コード(和音)が鳴ってくれるという仕組みだ。
このバーは、上から下に行くにつれて音程も低くなっていく。下部の、少し濃いグレー部分は、その和音を構成する低音部を1音ずつならすことができる(コード「C」であれば「ド・ミ・ソ」などを1音ずつ鳴らせる)。
「Em、Am」など、ランダムにコードが並んでいるように見えるが、じつは音楽理論に基づいて配置されているので、しかるべき順番で鳴らせば、曲の骨組みとなるコード進行が簡単にできてしまうのだ(鳴らす順序は後ほど解説)。
自動演奏機能「Autoplay(オートプレイ)」とアルペジエイター
ピアノに対応した便利な機能を、あと2つ紹介しよう。まずは伴奏などを自動でおこなってくれる「Autoplay(オートプレイ)」という機能。今回の「ピアノ編」の肝になる機能なのでぜひ覚えていただきたい。
オートプレイは、画面右上に表示されている「ダイヤル・マーク」をタップすると表示される。
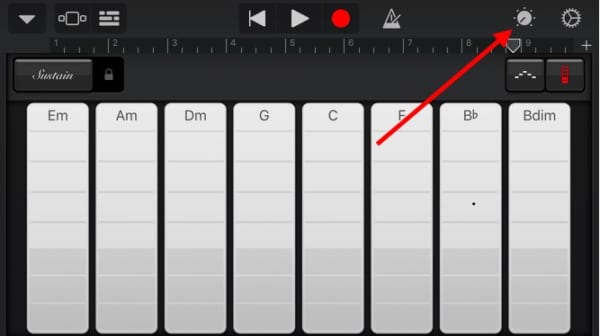
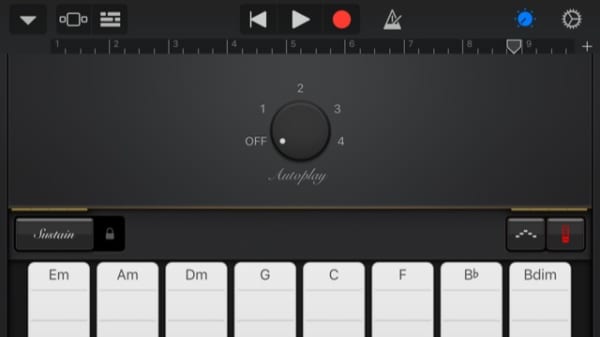
オートプレイには、4つの異なる伴奏パターンが用意されているので、まずは1〜4のいずれかにダイヤルを合わせてみよう。
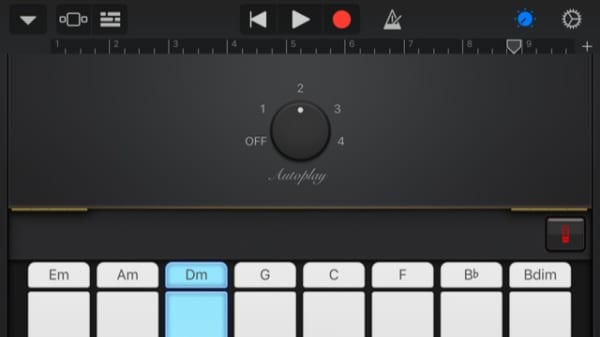
選択(現在「2」を選択した状態)したら画面下部に表示されたコードのいずれかをタップ。すると自動で演奏が始まるはずだ。数字を切り替えてパターンの違いを確認してみよう。
そして、もうひとつの機能が「アルペジエイター」だ。今回使用することはないが、便利な機能なのでぜひ覚えていただきたい。
この機能ではコードを構成する音(ド・ミ・ソなど)を同時に鳴らすのではなく1音ずつ演奏する「アルペジオ」という技法を自動でおこなってくれる。
下記の赤い矢印で示した“階段のようなマーク”をタップ。
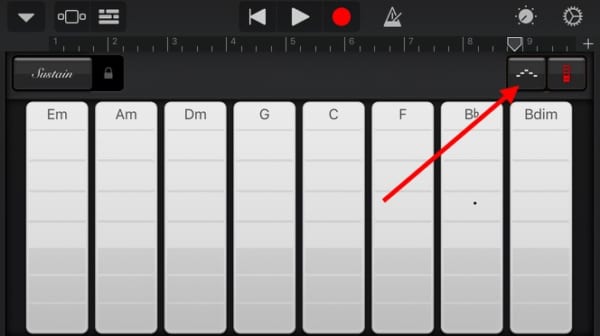
下の画面が現れたら「実行」をONにして完了ボタンを押せば準備OKだ(細かい設定が可能だが、ここでは割愛)
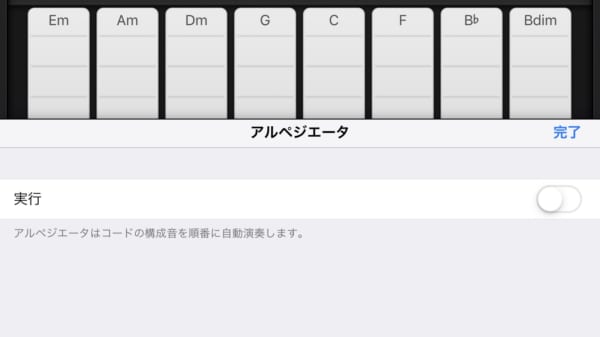
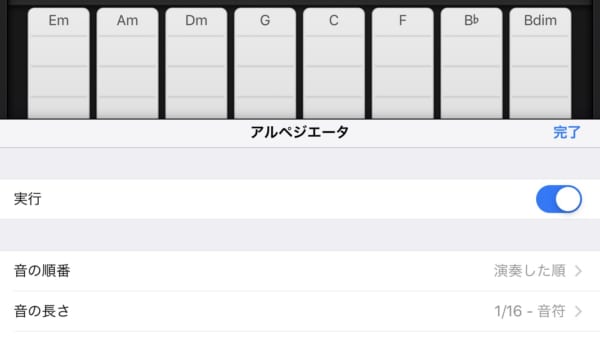
この状態でコードを長押しすると、コードの構成音が1音ずつ(アルペジオで)演奏される。特に使用しなければ「実行」ボタンを切っておこう。
コードを組んで曲の下地を作ろう
ここからは本題である曲の下地を作る作業を説明していく。使用するのは「Smart Piano」。ここでは初心者のために参考曲と使用するコードを指定するので、作曲の心得がある人は飛ばしていただいて結構。
今回の参考曲は、マルーン5の「Sunday Morning」という楽曲。使用するコードは「Dm → G → C」の3つ。
この曲は終始「Dm → G → C」の3つで成立している曲なので、複雑なコード構成を必要としない。
※自分の好きな曲で試したい方は、ネットで探せばさまざまな楽曲のコードが見つかるので試してみよう。
演奏して録音してみよう
それではさっそく演奏してみよう。先ほどの「Smart Piano」を利用して、リズムに合わせて「Dm → G → C → Dm → G → C → Dm → G → C 〜」と順に演奏していく(先ほどの「オートプレイ」を使用してもOK)。
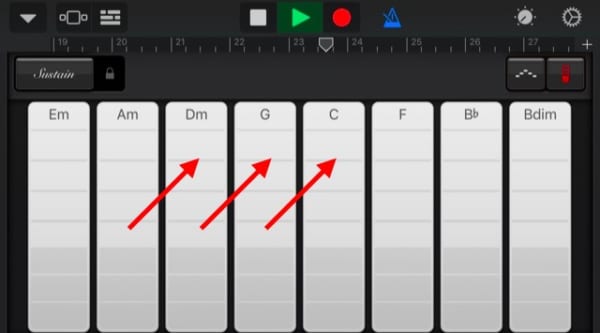
演奏のタイミングを合わせるためにメトロノームをONにしておこう。画面上部のメトロノーム・ボタンをタップ。この状態で再生すると曲と一緒にメトロームがスタートする(必要ない時はOFFにしておこう)。
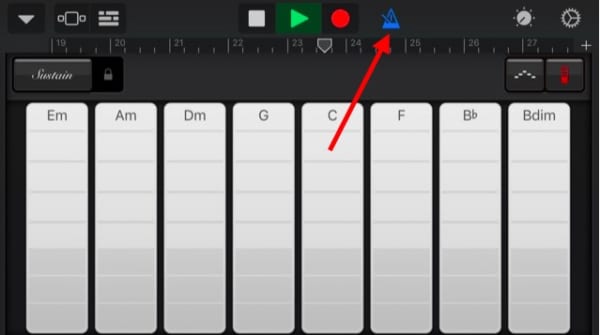
タイミングは、Dm(2拍)、 G(2拍)、C(4拍)。最初の「Dm」はメトロノームのクリック音が2回、「G」も同じく2回、「C」は4回で合わせてみよう。(長さは下記画像を参照)
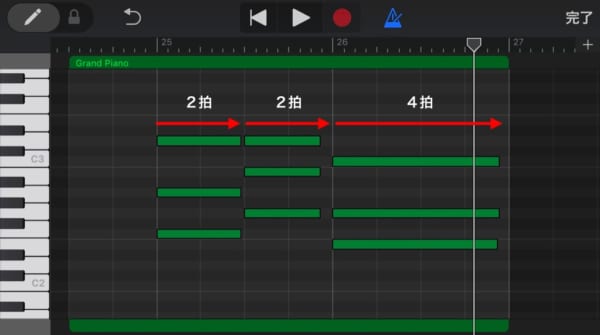
実際の曲はメトロノームのカウントより半拍早く入ってくるので、余裕のある方は実践してほしい(タイミングは参考曲を参照)。
鳴らしてみると、原曲と比べて少し違和感がないだろうか? じつはこの曲のコード進行「Dm → G → C」には、もう1音「7th(セブンス)」という音が加えられている。なので、実際のコード進行は、「Dm7 → G7 → CM7」となる。
◆ コードを編集してみよう
「Smart Piano」では、自分の好みに合わせたコードに簡単に編集することもできる(テンションコードや分数コードなどにも対応しているので経験者の方もぜひ試していただきたい)。
「Smart Piano」画面の右上にある「歯車マーク」をタップし「曲の設定」を選択。
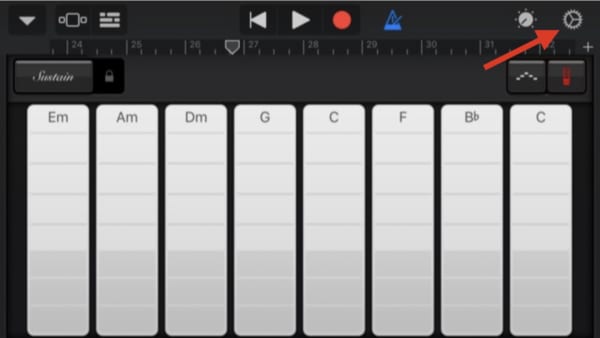
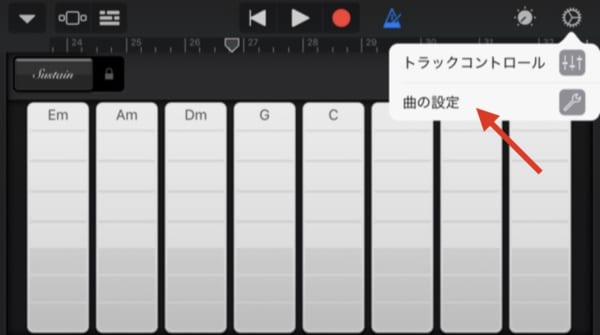
以下の画面が現れたら「コードを編集」をタップ。
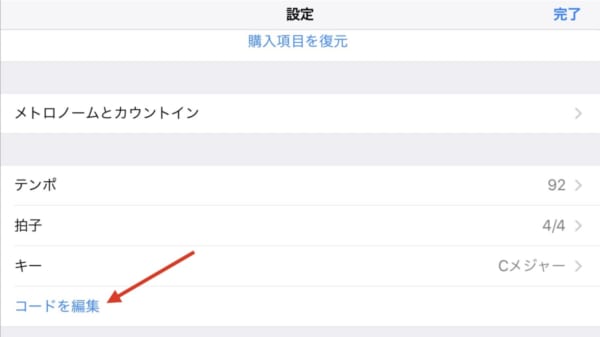
すると、以下のような“使用コードを編集できる画面”が現れる。
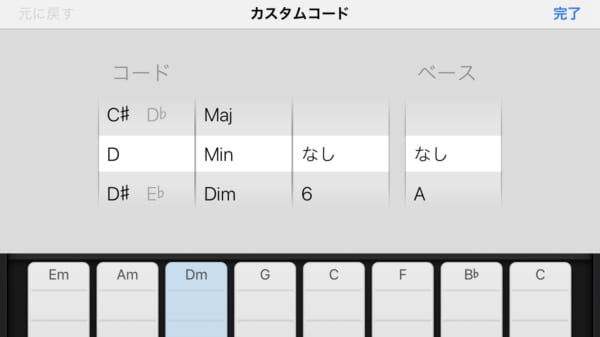
今回は「Dm」「G」「C」を編集するので、まず画面下部の「Dm」をタップ。
すると、「Dm」を構成する要素が表示される(現状は「D」と「Min(マイナー)」と「なし」)。これに「7th」の音を加味させたいので、左から3つ目の「なし」をスクロールして「7」を選択。
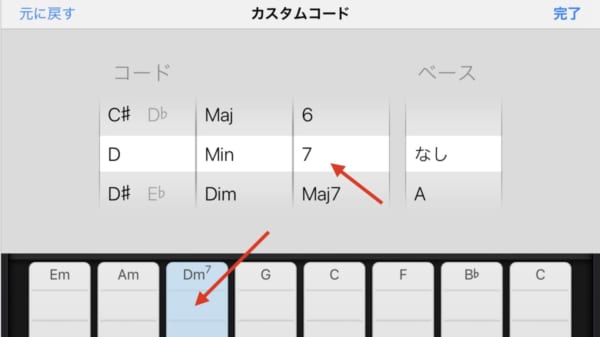
「G」と「C」も同じ手順で進めていく。画面下部の「G」をタップして「G」「Maj(メジャー)」「7」となるように選択しよう。
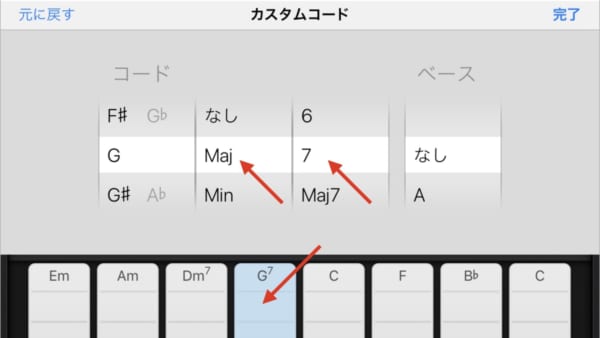
「C」も上記2つと同様に画面下部の「C」をタップし、3つ目の「なし」を「Maj7」に変更する。
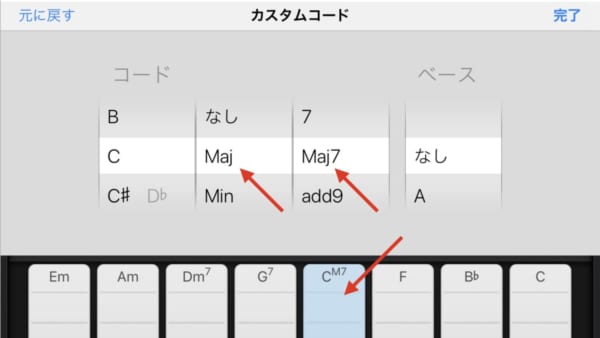
画面右上の「完了」ボタンを押せば設定は終了。先ほどと同じように「Dm7 → G7 → CM7」の順に演奏してみると、先ほどよりも少し深い響きになっていないだろうか。
◆ 録音してみよう
ここまでで準備は完了。さっそく録音してみよう。演奏のタイミングは前述の通りなので、メトロノームに合わせて演奏してみよう。
画面上部の「録音ボタン」をタップして録音をスタート。録音をストップするには「停止ボタン」をタップする。
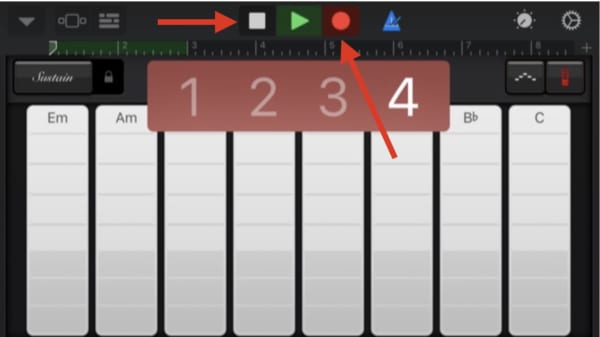
なお、録音したフレーズは後でループ再生(繰り返し再生)することができるので、録音の際は「Dm7 → G7 → CM7」を1回分演奏するだけでOKだ。
録音が完了したら画面左上の「トラック表示ボタン」をタップして、演奏が録音されているか確認してみよう。
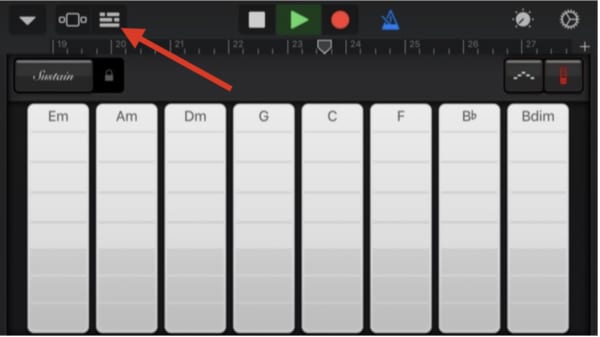
以下の画面に切り替え、2段目のピアノのアイコンに緑色の長方形(リージョン)が作成されていれば録音成功だ。
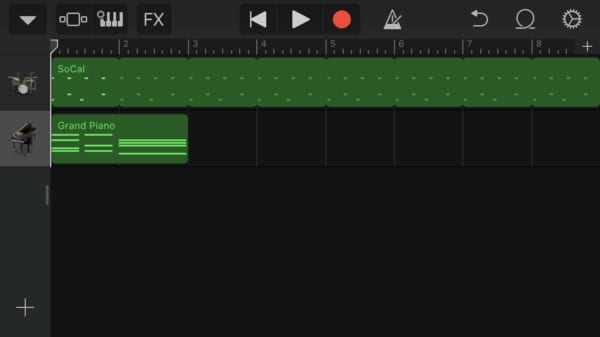
録音したパターンを編集してみよう
録音の際にタイミングがズレたり、余計な音を押してしまうこともあるだろう。そんな時は、前回のドラム編と同じく、リージョン内を編集して音を整えよう。
以下の画面のようにピアノのリージョンを一度タップするとメニュー画面が表示されるので「編集」をタップ。
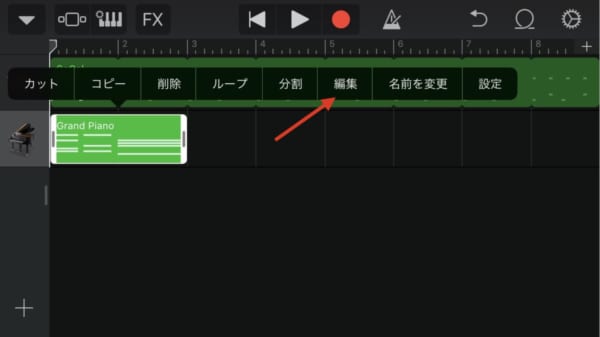
すると以下のような編集画面が現れるので、ここで余計な音やズレてしまった音を編集する。消したい音は一度タップするとメニュー画面が出てくるので「削除」を。ズレてしまった音は、ズレた部分を長押しながら左右に動かせば調節することができる。
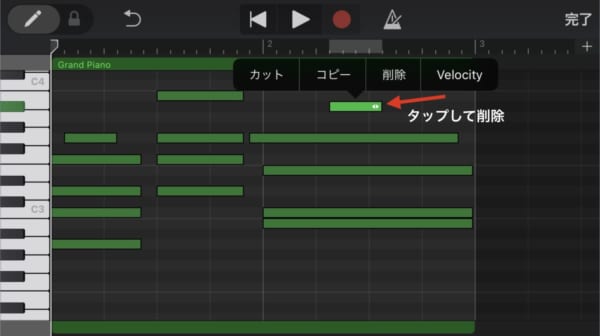
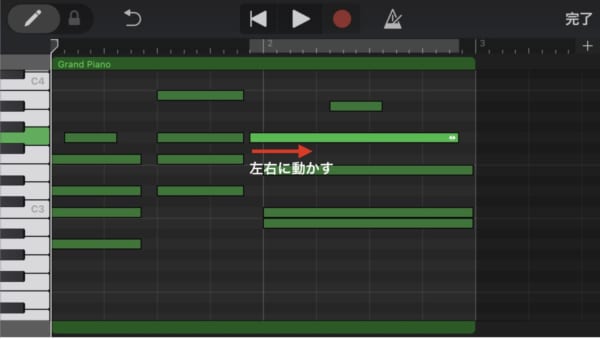
編集が完了したら画面右上の「完了」ボタンを押してメイン画面に戻る。
◆ ループ(繰り返し)再生させてみよう
ここまでできたら、今度はこのピアノ・フレーズを「ループ再生」させてみよう。ピアノのリージョンを一度タップするとメニュー画面が現れるので「ループ」をタップ。
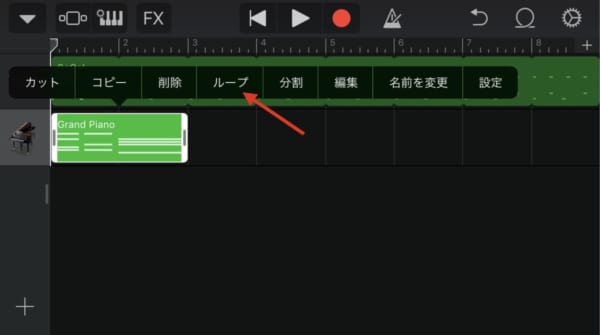
これでピアノ・フレーズが、停止ボタンを押すまで半永久的に繰り返される。前回作成したドラム・フレーズとピアノが一緒に再生されるので確認してみよう。
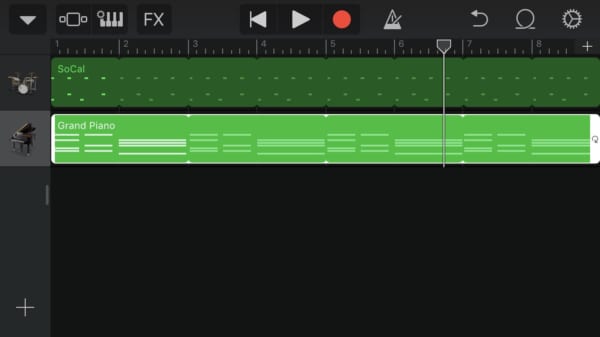
なお、各楽器のタイミングが気になる方は、先ほどの「編集」の機能を使って調節してみよう。
ピアノの種類を変えて違う音色にしてみよう
前回のドラム編と同様に、ピアノにもさまざまな種類のキーボード楽器が用意されている。今回作成したピアノのパターンを使って、違う音色も試してみよう。
まずは、ピアノが選択された状態で画面上部の「ピアノマーク」をタップしてピアノ画面に戻る。
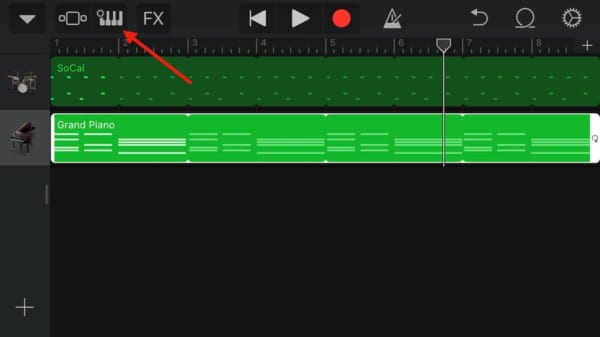
画面左上の?ナビゲーションボタンをタップして「Grand Piano(現在選択されている音色名)」をタップ。
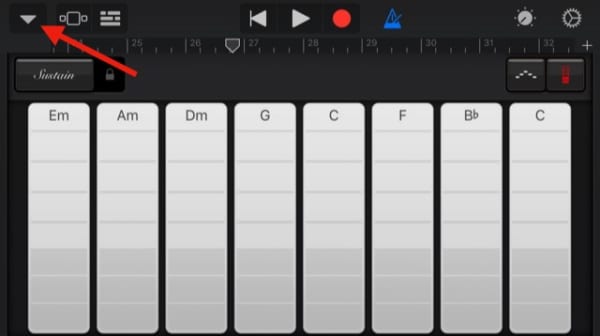
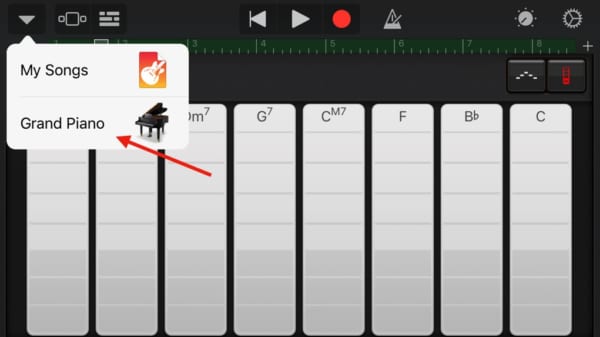
すると、以下のような音色の選択画面に切り替わる。
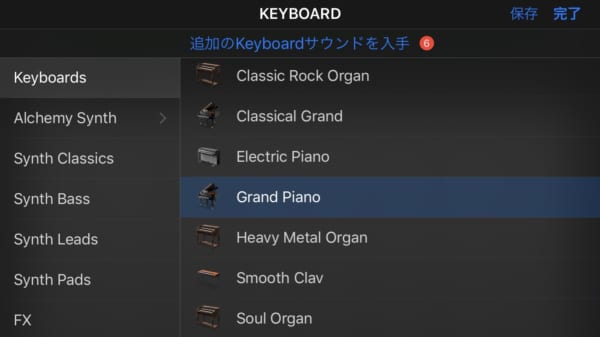
GarageBandには、ピアノをはじめ、エレクトリック・ピアノ、オルガン、クラビネット、シンセサイザーなど、約300種類のキーボード音色が用意されている。数は膨大だが、カテゴリ別に分けられているので、鳴らしてみたい音色を探して差し替えてみよう。
※音色によっては和音に対応せず、単音しか鳴らないものもあるので注意!
ここまでのデータを保存しよう
今回はここまで。前回と同じ手順でここまでの作業を保存しよう。やり方は、画面左上の「?」マークをタップして「My Songs」を選択するだけだ。
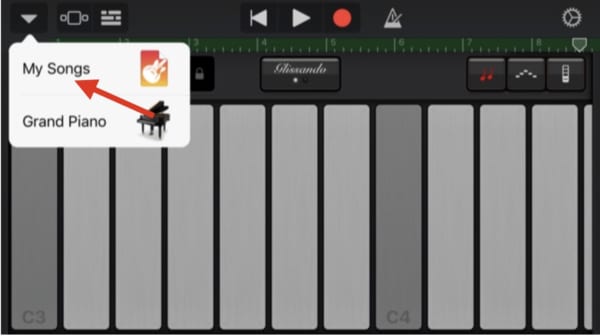
前回保存している方は、これで上書き保存される。(今回初めての方は前回の保存方法をご参照いただきたい)
このほかにも様々な機能が用意されているので「もっと知りたい!」という方はアップル社が提供している下記チュートリアルをチェックしてみよう。
https://help.apple.com/garageband/iphone/2.3/?lang=ja#/
次回は「ベース」を使って曲の土台となるベースラインを組んでみよう。
(おまけ)コードに合わせて演奏してみよう
ここからはおまけ。今回作成したコードを使って、“素人でもちょっとしたメロディを演奏できる方法”を紹介しよう。
先ほどのメイン画面から画面左上の「ピアノマーク」をタップして先ほどのピアノ画面に戻る。
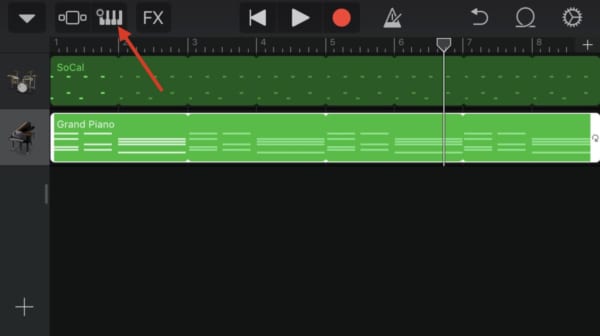
ピアノ画面に戻ったら一旦「Smart Piano」をOFFにする。画面右側の「Smart Piano」ボタンを一度タップすると通常のピアノ画面に戻る
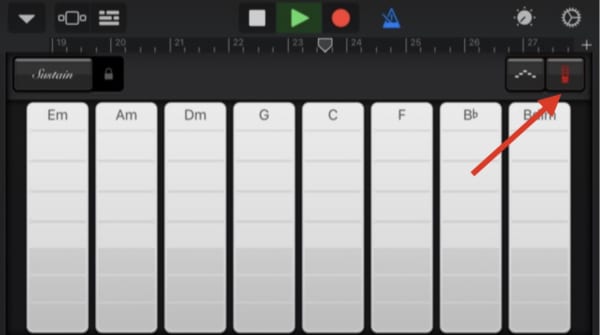
通常のピアノ画面に切り替えたら画面右側の「音符マーク」をタップ。
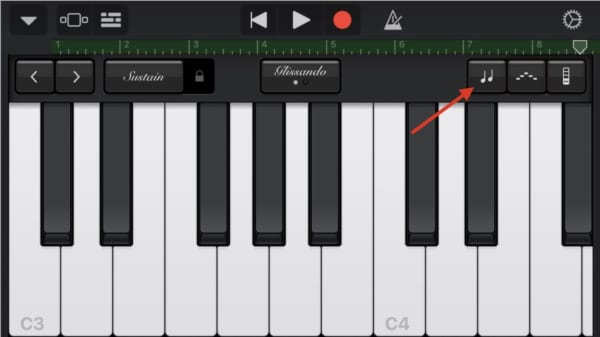
以下の画面の項目から「メジャー」選択。
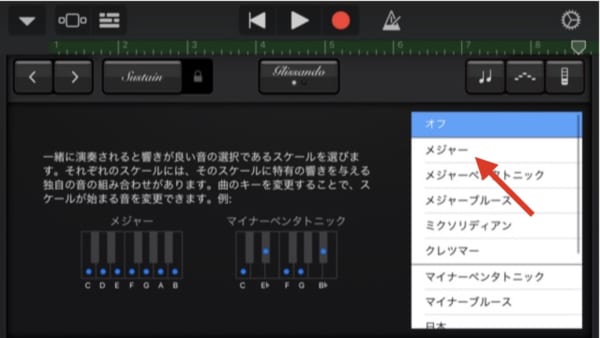
すると以下の画面に切り替わる。
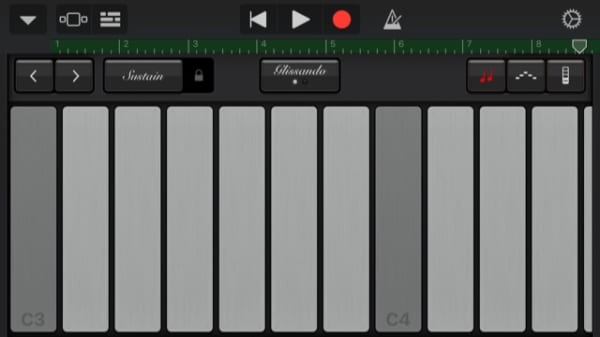
細かい説明は割愛するが、この状態だと今回作成したコードから“音を外すことなく”演奏することができる。早速曲を再生して演奏してみよう。
※メロディを打つコツは、歌のメロディを意識するとやりやすい
(おまけ2)ピアノ画面の使用方法
今回は初心の方に向けて「Smart Piano」を中心に話を進めてきた。ここでは、通常のピアノと同じ画面で使用したい方に向けて、その使用方法にも簡単に触れておく。
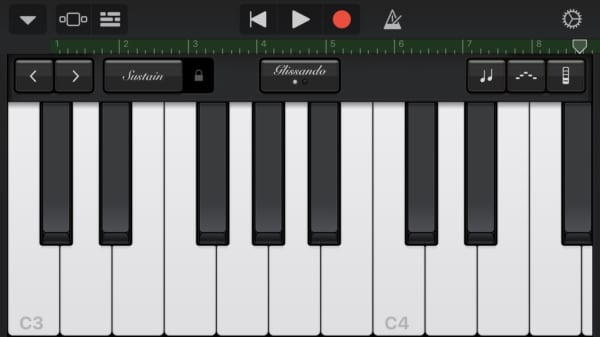
グリッサンド/スクロール
ピアノ画面を見ると、画面中央の上に「Glissando(グリッサンド)」というボタンがある。このボタンを押すと、下記画像のように「Scroll(スクロール)」というモードに切り替えることができる。
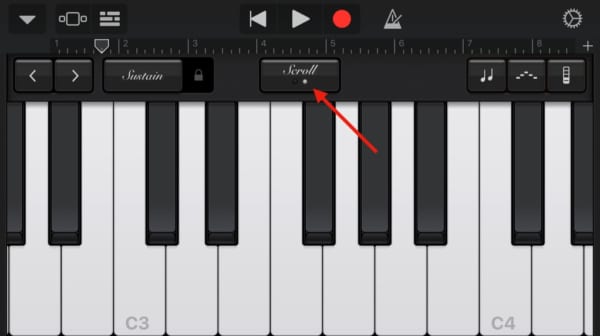
両者の違いは以下の通り。
グリッサンド:画面が固定され、鍵盤を左右にスワイプすることで音と音を滑るような演奏が可能となる。
スクロール:左右にスワイプすると、鍵盤そのものを左(高音部)右(低音部)に動かすことができ、自分の好きな音程で演奏できる。
サスティン
少し左を見ると、「Sustain(サスティン)」というボタンがある。これはピアノのサスティン・ペダルと同じ機能で、ONにしておくと鍵盤を押して指を離しても、音が長く持続し続ける。
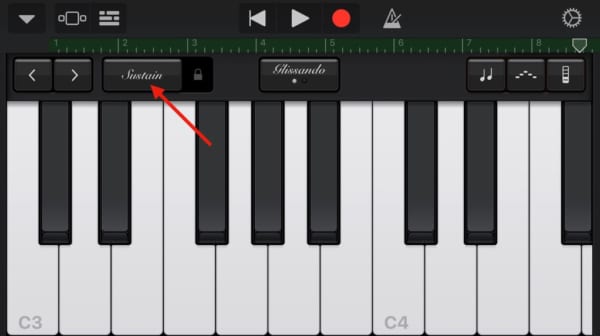
オクターブ
画面左側の左右の矢印ボタンは、オクターブ・スイッチになっていて、左に押せばオクターブが下がり、右に押せばオクターブが上がっていく。
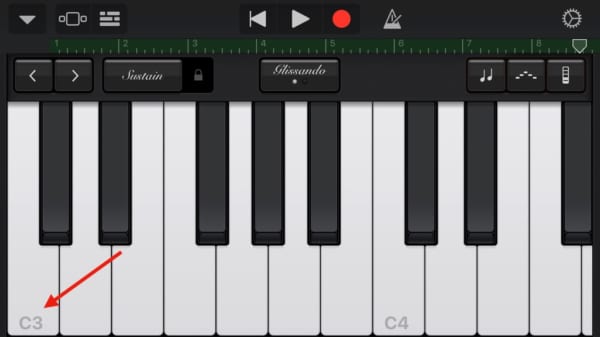
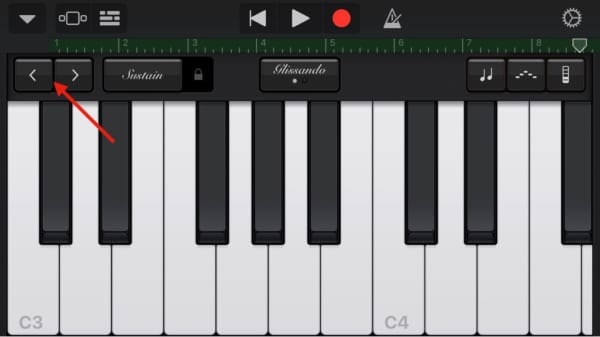
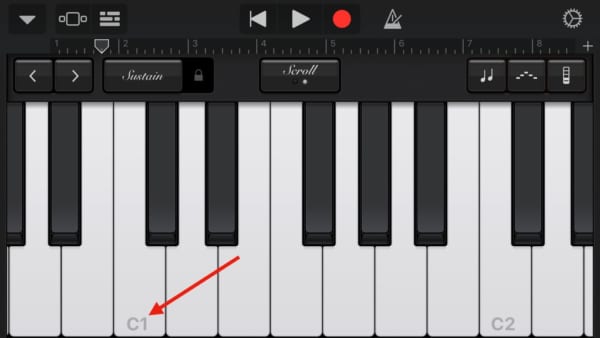
音色によっては異なる機能を持つものもあるが、操作感は概ね同じなのでいろいろ試してみよう。
次回はベース編!