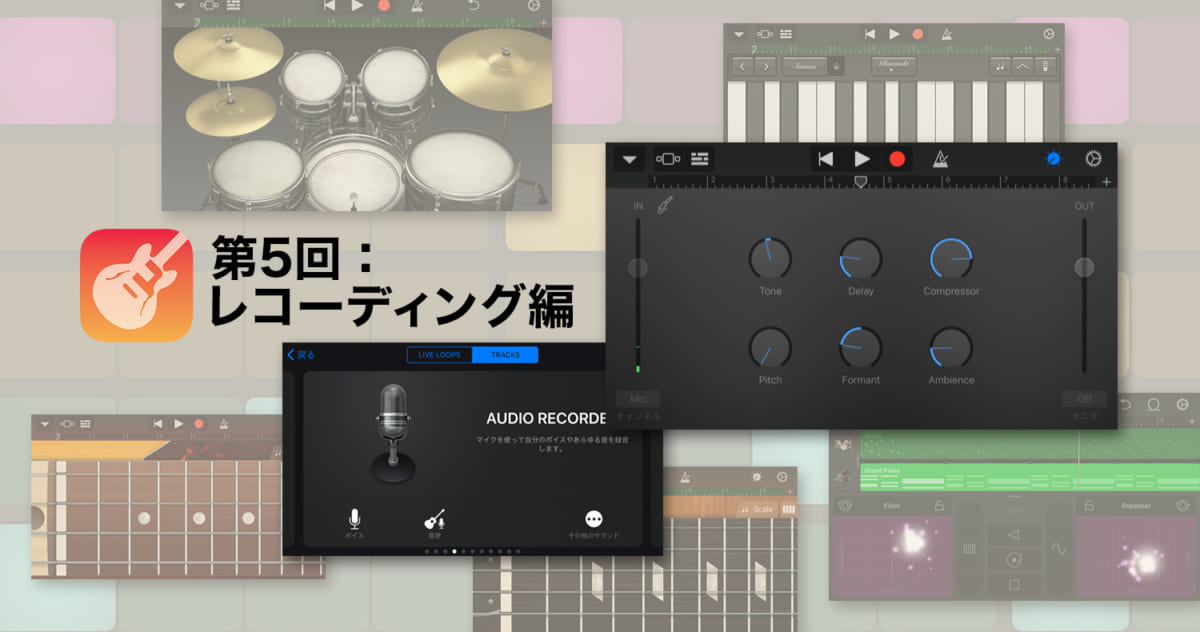MENU
コンピューターの進化とともにさまざまな音楽表現の可能性を広げたDTM(デスクトップ・ミュージック)だが、いまや誰もが持つスマホやタブレットでも本格的な音楽制作を楽しむことが可能になっている。なかでも特に身近で手軽なツールが、iPhoneの無料iOSアプリ「GarageBand(ガレージバンド)」だ。
◆ 今回の目的は?
これまでの4回、「ドラム編」「ピアノ編」「ベース編」「ギター編」で楽曲(オケ)作りの基本は完了。本来なら、次回紹介する「第6回:ミックス編」で曲を音源データ化して終了だが、GarageBandの使い道はこれだけではない。
iPhoneに内蔵されているマイクを使って、アプリに収録されていない楽器を加えたり、ボーカルを吹き込んだり、自然音や生活音など、身の回りの多様な「音」を加えることもできるのだ。今回の「レコーディング編」は、いわば“おまけ”編。ここからGarageBandを使って“レコーディング”する方法を説明していく。
【動画解説付き】 iPhoneアプリ GarageBand(ガレージバンド)の使い方「レコーディング編」
GarageBandのレコーディングって?
アーティストがマイクに向かって唄を歌ったり、以下の動画のように楽器の周辺にマイクを立てて演奏する姿を見たことがあると思う。
GarageBandではマイクの代わりにiPhoneの内蔵マイクを、専門機器の代わりにアプリ(GarageBand)を使って、直接録音/記録することができるのだ。
自分のトラックを聴いて「何かもの足りない」と感じたときは、街に出て雑踏や雨の音を録音したり、台所や洗濯機の音を収録するなど試行錯誤してみるのもオススメだ。
前回保存したところから始めよう
まずは、これまでと同様に前回保存したファイルを立ち上げよう。(「この作業はマスターした!」という方は次項の『音であれば何でもOK!録音機能「Audio Recorder」』へ)
通常であればGarageBandを起動すると前回保存したファイルが自動で開くのだが、そうでない方は以下の手順でファイルを起動する。
画面左上の
以下の画面に切り替わったら、前回自分が保存したファイルをタップ。すると、前回終了した画面が表示される。このコーナーでは「Demo 1」というファイルを作成したのでこれを起動する。
この画面↑が立ち上がればOKだが、楽器の画面など、別の画面が表示されてしまう場合は、以下の「トラック表示ボタン」をタップして画面を切り替えよう。
以下のメイン画面に切り替わったら画面左下にある「+」マークをタップ。
すると楽器の選択画面が表示されるので、今回は「Audio Recorder」を選択しよう。
音であれば何でもOK! 録音機能「Audio Recorder」
以下が「Audio Recorder」の選択画面。
画面下部の「ボイス」「音源」のいずれかを選択するのだが、今回は「ボイス」で進めていく。
・ボイス = 声や歌を録音するのに使用
・音源 = 楽器などの“音源”を録音するのに使用
レコーディングをおこなう前に、音が割れたりしないように準備をしよう。「Audio Recorder」から「ボイス」を選択すると以下の画面が表示される。
真ん中に5つのノブと、左右に「IN」と「OUT」というフェーダーが用意されている。
それぞれの役割は以下の通りだ。
① IN = 声などマイクから拾った音の音量を調節
② OUT = 「Audio Recorder」全体の音量を調節
③ Tone = 音の明暗を調節。ノブを上げるほどハッキリとした音になる
④ Pitch Control = ズレた音程を補正。音程差が激しいと「ケロケロ」というカエルの鳴き声のような効果も
⑤ Compressor = 音量の大小差を圧縮して音に輪郭を与える
⑥ Drive = 音のパワーを上げる。ノブを上げれば上げるほど歪んだ効果が得られる
⑦ Vocal Hall = お風呂で歌った時のような残響効果を与える
すべての効果について詳しく解説したいところだが、今回は最も重要な①の「IN」フェーダーのみを説明していく。
◆ 音量を調節しよう
録音する前に画面左側の「IN」フェーダーで入力レベル(録音対象の音量)を調節しよう。iPhoneに向かって声や音を出すと左の「IN」フェーダーに緑色のインジゲーターが表示される。
これがマイクが拾った入力レベルなのだが、インジゲーターが赤くなると音が割れてしまうので注意してフェーダーを調節しよう。
準備はたったこれだけ。録音ボタンを押して声を出せばGarageBandに録音されていく。
録音が終了したら「トラック表示」で画面を切り替えて、録音されているか確認してみよう。以下の画面のように画面左下にマイクのアイコンが現れ、青い長方形(リージョン)ができていれば成功だ。
イヤホンやヘッドホンも使おう
録音はこれだけで出来てしまうのだが、ひとつ問題がある。オケ(ドラムやピアノなどの音)を流しながら歌を録音しようとすると、スピーカーから流れてくるオケまで録音されてしまうのだ。これを防ぐために必要なのがイヤホンやヘッドホン。レコーディングする際は、身近なもので構わないので用意したい。
iPhoneにイヤホンやヘッドホンを接続すると、画面右側の「OUT」フェーダーの下にある「モニタ」というボタンがアクティヴになり、ON/OFFを切り替えることができる。
「モニタ」がONの状態であれば自分の声や録音したい音をイヤホン/ヘッドホンで確認することができ、録音時に余計な音が入ることを防いでくれる。
録音した音を加工しよう「Studio表示」と「Fun表示」
録音した音は、あとで調整したり特殊な効果を与えることが可能だ。「ボイス」を選んで最初に表示される画面は「Studio表示」と呼ばれ、ひとつひとつの音を手動で調節することができる。
一方、以下の画面は「FUN表示」と呼ばれるもので、モンスターやロボットなどのアイコンをタップするだけで、あらかじめ用意された様々な特殊効果を加えることができる。
「FUN表示」では、それぞれの効果がイラストで表されており、モンスターのイラストを押せばモンスター・ボイスに、ロボットのイラストを押せばロボット・ボイスにと、簡単に変更することができる。
これらの効果は両サイドにあるノブを使うとさらに変化させることができるので、いろいろ試してみよう。
なお、「Studio表示」と「FUN表示」の切り替えは、画面右上の「ダイヤルマーク」をタップすることで実行することができる。
楽器を録音しよう
冒頭で「Audio Recorder」 には声などを録音する「ボイス」と楽器などを録音する「音源」があると説明した。そこで今度は楽器の録音について触れていく。
以下が「音源」の画面だが、録音前の設定は先ほどの「ボイス」とまったく同じ。
各ノブの役割については以下の通りだ。
① Tone = 音の明暗を調節。ノブを上げるほどハッキリとした音になる
② Presence = 高音を強調することで音をよりクリアにする
③ Compressor = 音量の大小差を圧縮して音に輪郭を与える
④ Room =お風呂で歌った時のような残響効果を与える
各ノブを手動で調節するのも良いが、「Audio Recorder」には各楽器に合わせたプリセットがいくつか用意されているので、今回はそれを使って説明していく。
◆ 対象に合ったプリセットを選ぼう
まずは下記画像の画面左上の
すると「Acoustic Guitar」や「Keyboards」といったカテゴリと、その中のプリセットが表示される。
それぞれ違った設定が用意されているので「自分で音を調節するなんて無理!」という方は是非利用してみていただきたい。
ちなみに、このカテゴリには「Vocals」というものもある。じつは、先ほど説明した「ボイス」にもプリセットの設定が用意されているのだ。
音質を変えるだけでなく、複数人で歌ったような効果をかけることもできるので、手軽に変化を楽しみたい方にはオススメだ。
ちなみに、上記のプリセットには特定の楽器名が表示されているが、必ずしも自分が演奏した楽器と同じものを選ぶ必要はない。あえて違う楽器のプリセットを使って、自分らしい音質に仕上げるというのも隠れ技のひとつだ。
次回はこれまでの総仕上げとして、全ての楽器や声などの音のバランスを整える「ミックス」と、市販の楽曲のように曲を「音源データ化」するやり方を説明していく。