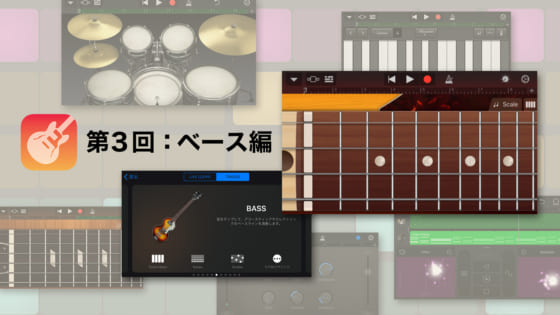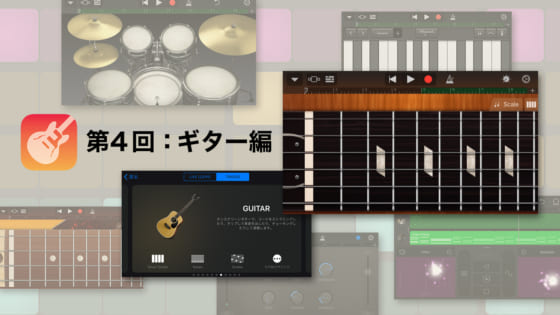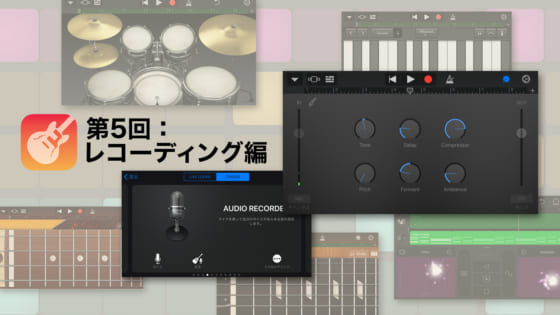投稿日 : 2019.02.15 更新日 : 2019.12.03
無料アプリ GarageBand(ガレージバンド)であなたもミュージシャン!(第6回:ミックス編)
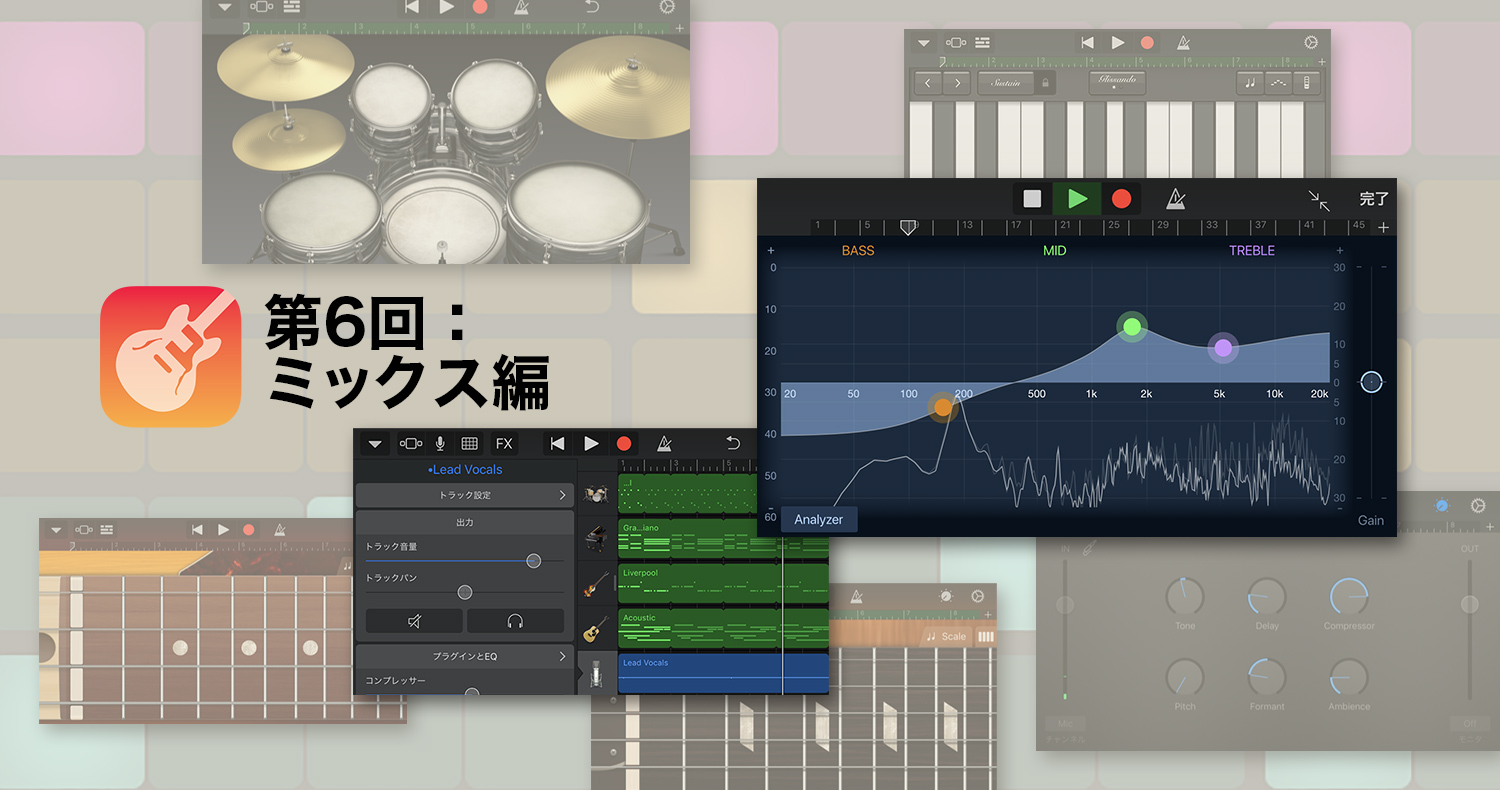
MENU
コンピューターの進化とともにさまざまな音楽表現の可能性を広げたDTM(デスクトップ・ミュージック)だが、いまや誰もが持つスマホやタブレットでも本格的な音楽制作を楽しむことが可能になっている。なかでも特に身近で手軽なツールが、iPhoneの無料iOSアプリ「GarageBand(ガレージバンド)」だ。
これまで「ドラム編」「ピアノ編」「ベース編」「ギター編」「レコーディング編」でお送りしてきたこのシリーズも今回が最終回。最後は使用したすべての音源の音量バランスを調節し、市販の楽曲のように「音源データ」として書き出す方法を説明する。
◆ ミックスって何?
世の中に溢れるさまざまな楽曲は、歌や複数の楽器などで構成されるものがほとんど。これらの音をそのまま鳴らしてしまうと音量はバラバラで、聴くに耐えない騒音になりかねない。ミックスとは、こうした事態を防ぐために各楽器を曲としてバランスよく聴かせるための工程だ。
以下は、ジミ・ヘンドリックスの諸作を手がけた名エンジニアのエディ・クラマー氏の動画。クラマー氏の目の前にある機材が“ミキサー”と呼ばれるもので、無数に並んだフェーダーなどを駆使して各楽器のバランスを調節しているのだ。
これは極端な例だが、GarageBandにもこうした音量バランスなどを調節する簡易的なミキサーが用意されている。突き詰めればもの凄く深い世界だが、今回紹介するのはボリューム調節を中心とした必要最低限のミックスだ。
◆ これまでのデータを立ち上げよう
まずはいつも通り、これまで制作したデータを立ち上げよう。(“この手順はマスターしたよ”という方は次項の『ミックスを始めよう』へ)
通常であればGarage Bandを起動すると前回保存したファイルが自動で開くが、開かない場合は以下の手順でファイルを起動する。
画面左上の🔽(ナビゲーションボタン)をタップすると「My Songs」というアイコンが現れるのでこれをタップ。
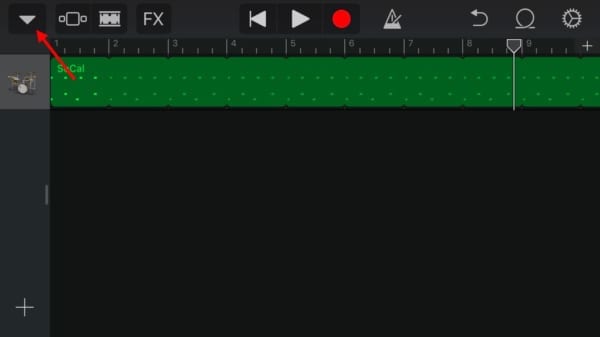
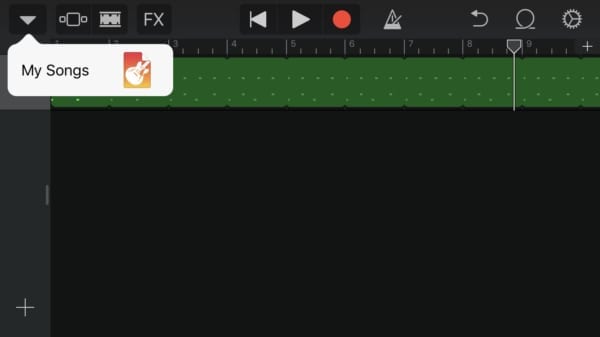
以下の画面に切り替わったら、前回自分が保存したファイルをタップ。すると、前回終了した画面が表示される。このコーナーでは「Demo 1」というファイルを作成したのでこれを起動する。
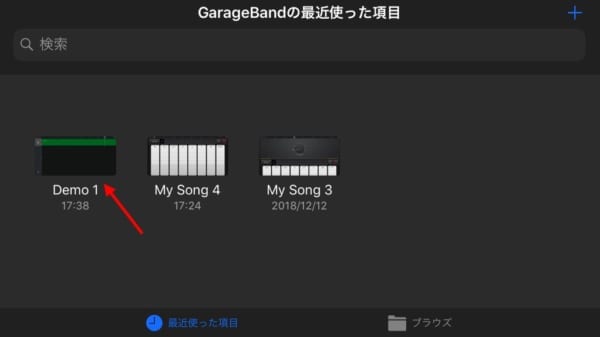
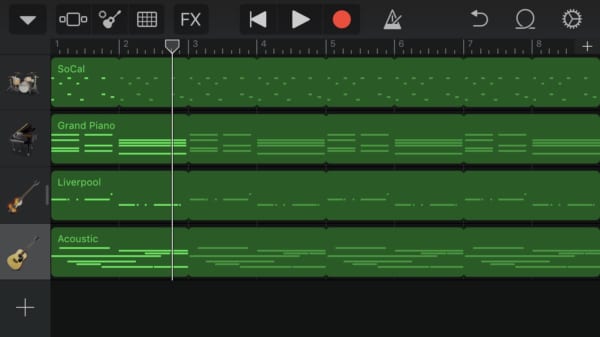
この画面↑が立ち上がればOKだが、楽器の画面など、別の画面が表示されてしまう場合は、以下の「トラック表示ボタン」をタップして画面を切り替えよう。
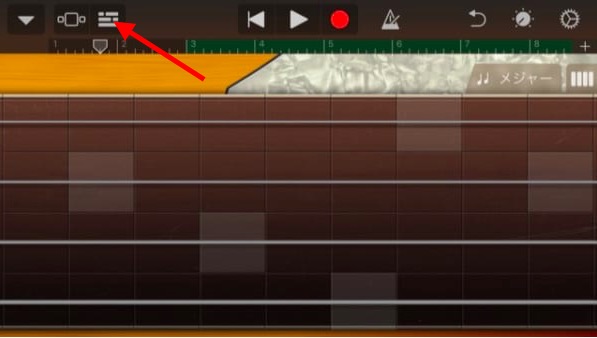
ミックスを始めよう
それでは早速ミックス作業を説明していく。まずは調整したい楽器を選択するのだが、ここではドラムから始めていく。画面左側のドラムのアイコンをタップすると、下記画像のようにアイコンと緑色の長方形(リージョン)の色が変わる。
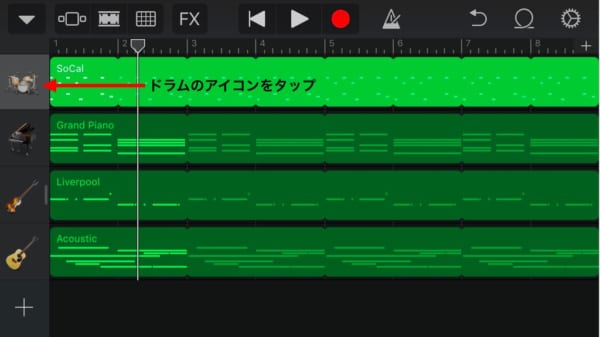
次に画面右上にある「歯車マーク」をタップして、「トラックコントロール」を選択。
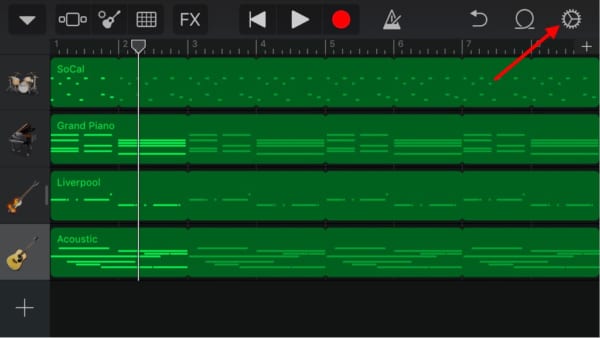
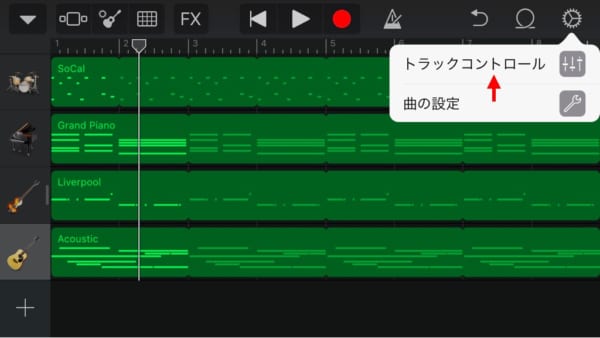
すると左側の画面が以下のような表示に変わる。各パートの役割は下記の通りだ。
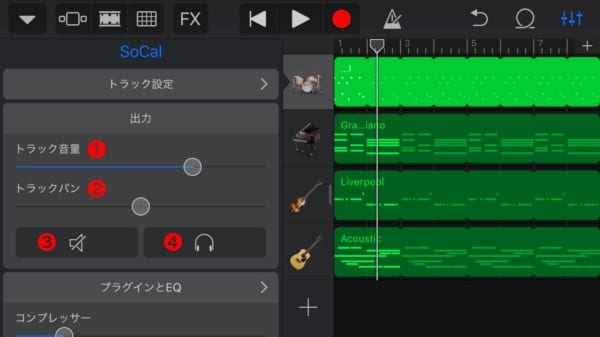
①トラック音量 = 各楽器の音量を調節
②トラックパン = 各楽器の“配置(定位)”を調節
③ミュート = 楽器の音量をミュート(消音)
④ソロ = このボタンを押した楽器以外すべての音がミュートされる。
今回触れるのは「トラック音量」「トラックパン」「ソロ」の3つのみだ。
◆ 配置(トラックパン)とは
上記②の「配置(定位)って何?」と思った人も多いと思うので、トラックパンについて補足する。
バンドのライブで、左側にベース、真ん中にボーカル、その後ろにドラム、右側にギターというような隊列を見たことがあると思う。「トラックパン」はこうしたバンドのように各楽器の配置を左右・真ん中などに設定することができる。
「それに何の意味があるの?」というと、これは各楽器の音を“分離”させて、よりハッキリと聴かすための工夫(技術)なのだ。
市販の楽曲も、よく聴くと各楽器が左右から聴こえてきたりするので、注意して聴いてみてほしい。
音量と配置を調節しよう
話を本題に戻して早速ドラムから調節しよう。ミックスの際は、各楽器の音を個別に確認できる「ソロ」(ヘッドホンマーク)を活用するとやりやすい。また、ミックスの際はイヤホンやヘッドホンを使うことをオススメする。
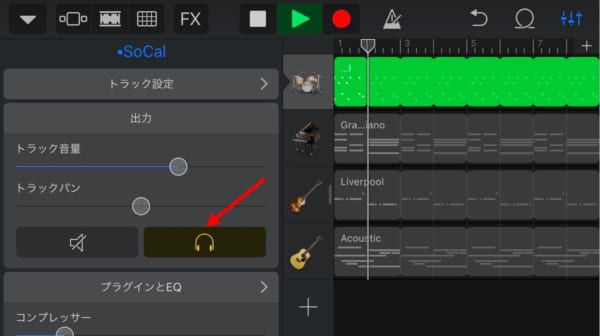
ドラムの音量は大き過ぎず小さ過ぎずが良いと思うので、下記画像のように70%程度の音量で良いだろう。
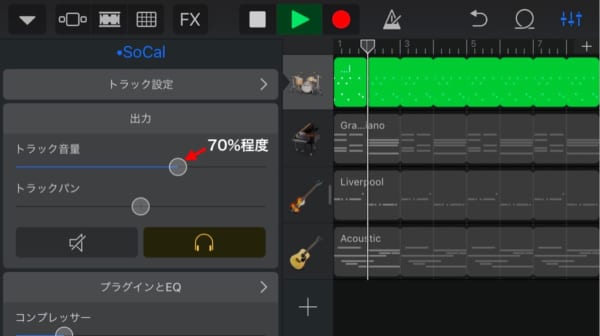
次に音の配置(トラックパン)だが、ドラムは楽曲の中心で土台を支えるのでドラムの「トラックパン」は特に動かさずセンターで良い。左右に動かしてしまった方は、フェーダーを2回タップすればセンターに戻る。
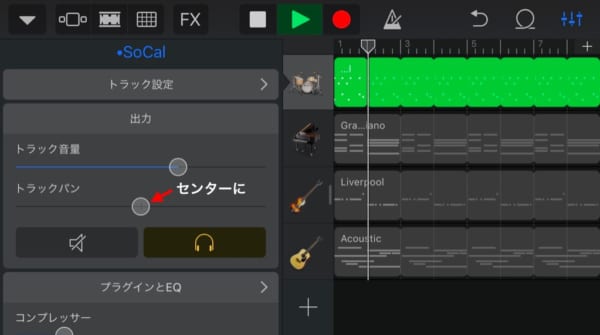
◆ ベースの調節
次にベースを調節する。「トラック設定」画面が開いた状態で、ベースのアイコンをタップするとベースの設定画面に切り替わる。
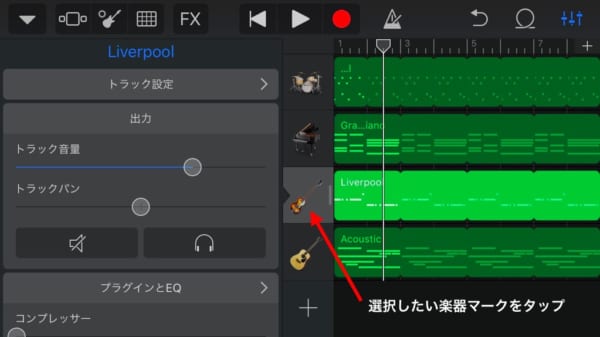
音量は先ほどのドラムを基準に設定しよう。ここでも「ソロ」モードを活用し、ドラムとベースの音だけを聴いてミックスすることをオススメする。(現在ドラムとベースのソロモードがONになっているため、ヘッドホンからはドラムとベースのみが聴こえてくる)
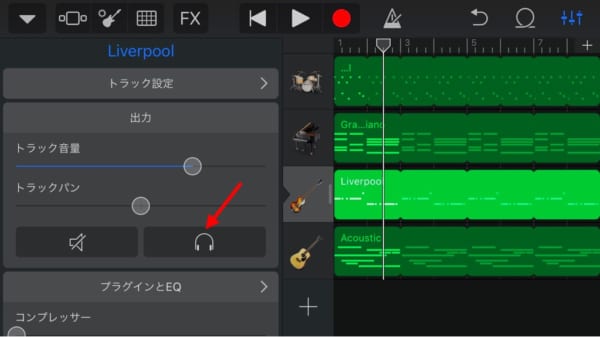
音量を上げる際は、「0」から少しずつ上げるとやりやすい。40%~50%ほどにしてドラムよりも大きくならないように気をつけよう。
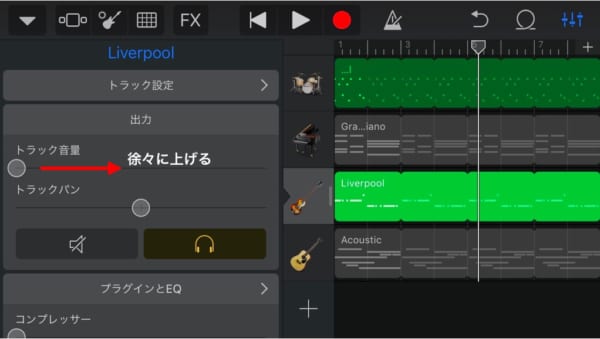
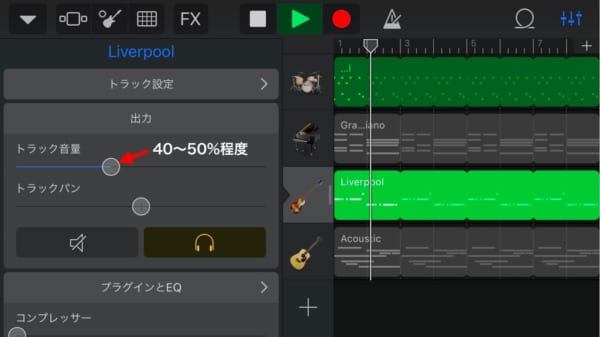
先ほどのドラム同様、「トラックパン」の配置はセンターで良い。先述のバンドの隊列の話と矛盾してしまうが、ミックスの際のベース(リズム隊)はセンターに配置するのが定石だ。
◆ピアノの調節
次にピアノを調節する。先ほどのベースと同様に、「トラック設定」画面が開いた状態で、ピアノのアイコンをタップするとピアノの設定画面に切り替わる。
ここでも「ソロ」モードを使用して、ドラムとベースと一緒にピアノが聴ける状態にしよう。
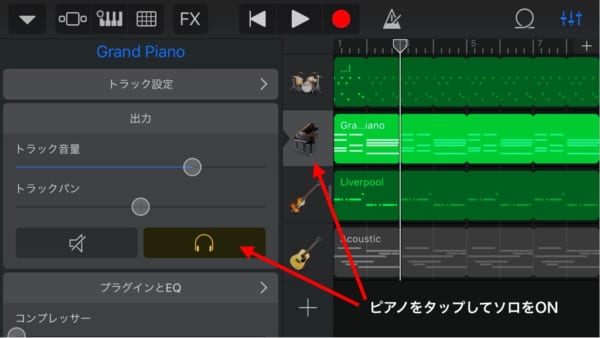
音量の調節もベースと同じく、一度「0」まで戻してドラムとベースより大きくならないよう注意して音量を上げよう。
音程によって音量差はあるが、30%~40%ほどで十分だろう。
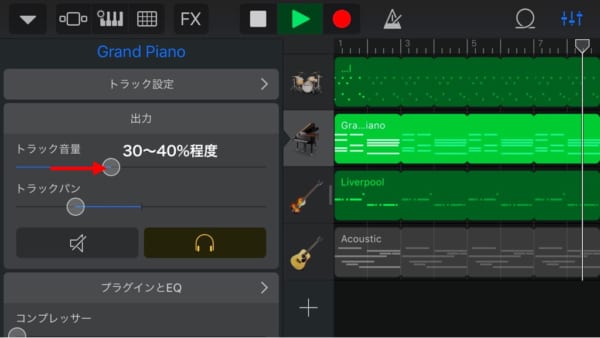
次に「トラックパン」の配置だが、今度は左右のいずれかに振ってみよう。ここでは左に50%程度にする。イヤホン/ヘッドホンをしていれば、ピアノが左寄りに聴こえるはずだ。
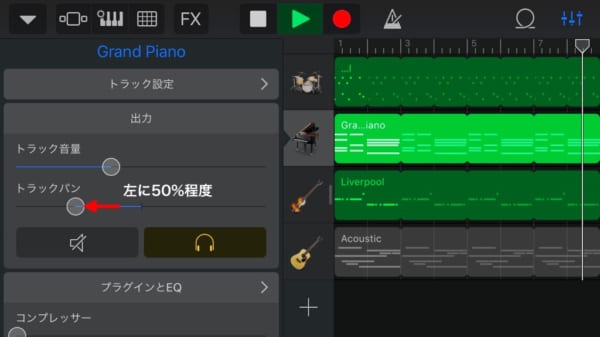
◆ ギターの調節
次にギターを調節する。これまで同様、「トラック設定」画面が開いた状態で、ギターのアイコンをタップするとギターの設定画面に切り替わる。
ここでも「ソロ」モードをONにして、ドラム、ベース、ピアノと一緒にギターが聴ける状態にしよう。
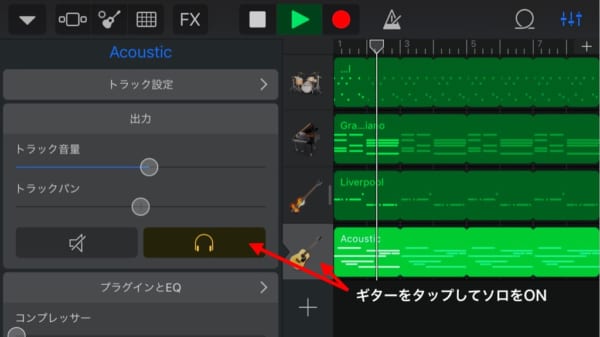
ギターの音量も他と同じく、一度「0」まで戻してドラム、ベース、ピアノより大きくならないよう注意して上げよう。こちらも音程によって音量差はあるが、50%~60%ほどで良いだろう。
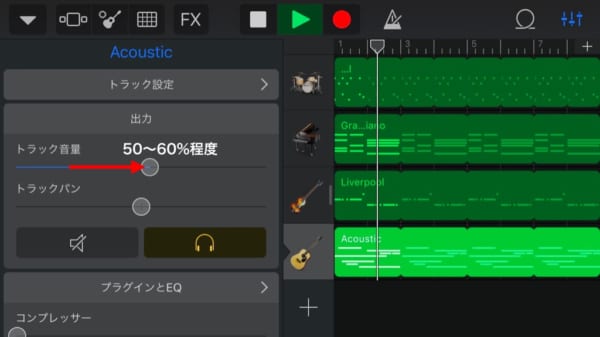
音の配置は、先ほどピアノで50%ほど左に振ったので、今度はその逆の右に50%ほど振ってみよう。
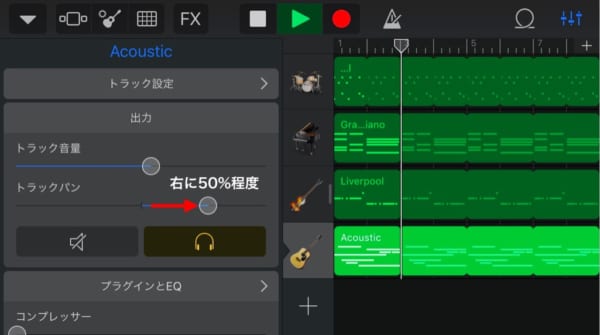
これでドラムとベースがセンタにー、ピアノは左、ギターは右寄りに聴こえているはずなので確認してみよう。
ここで紹介するミックス工程は以上。現在すべての楽器の「ソロ」モードがONになっていると思うので、ミックスが終わったらすべてのソロモードは解除しておこう。
なお、前回の「レコーディング編」で、ボーカルや楽器を録音した方も、上記と同じ手順を踏めば、音量や配置を調節できるので試してみよう。
◆ 音量/配置の%(パーセンテージ)について
今回、音量や配置の%(パーセンテージ)を指定しているが、あくまでも目安として考えて欲しい。まずは自分が聴いて気持ち良い設定でOK。「ギターはガンガン鳴らしたい」とか「ピアノはもっと目立った方が…」と思えば、いろいろと試してみよう。
【おまけ①】EQ(イコライザー)について
「これじゃ物足りない!」という方のためにもう少しだけ補足する。GarageBandにはミックスに必要なさまざまなエフェクトが内蔵されている。特にミックス作業に極めて重要なのがEQ(イコライザー)というものだ。
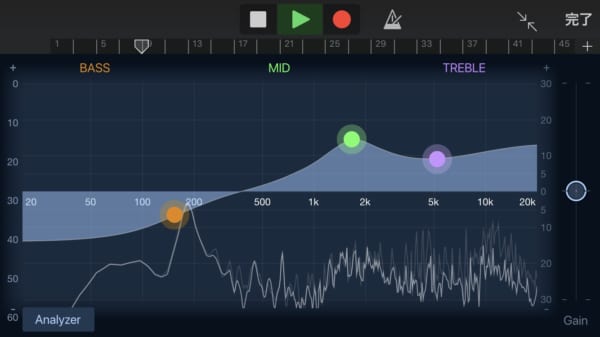
これは簡単にいうと、高音域や低音域に対してピンポイントでレベル(ボリューム)調整をおこなえるもの。多種多様な調整方法が存在するので、ここでの詳細な説明は割愛するが、EQの立ち上げ手順だけ説明しておこう。
まずは、メイン画面の右上の「歯車マーク」から「トラックコントロール」をタップ。(使用する楽器はどれでも構わない)
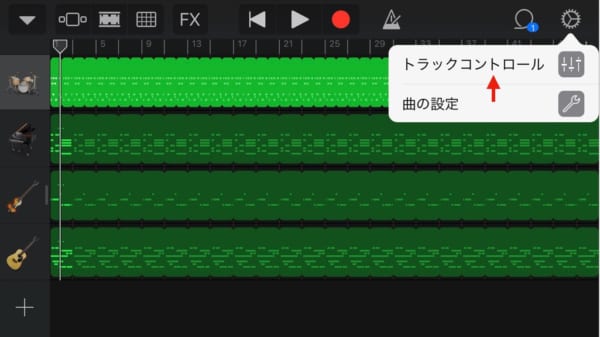
画面左側に以下の表示が現れたら、「プラグインとEQ」を選択。
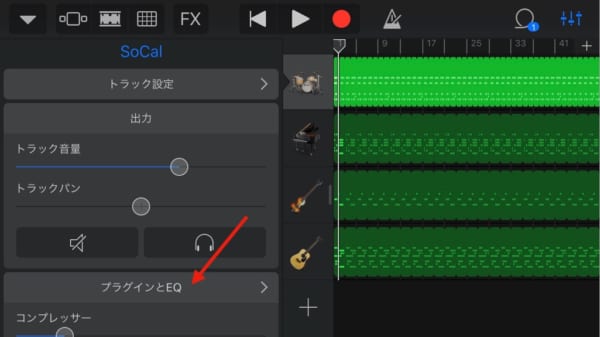
「EFFECT EQ」と「VISUAL EQ」の2つのEQが存在するが、ここでは「VISUAL EQ」を選択する。
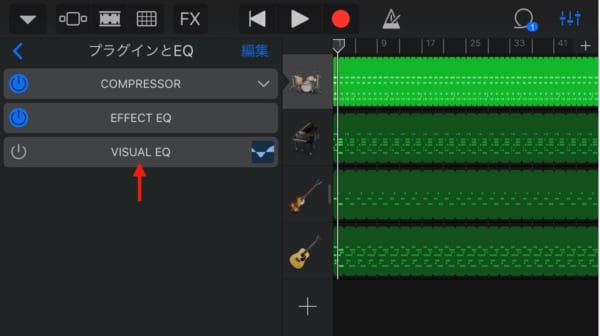
すると、「VISUAL EQ」の画面が表示される。各パートの役割については以下の画像を参照いただきたい。

高音域が足りない(or 大き過ぎ)という方は高音域を。低音域が足りない(or 大き過ぎ)という方は低音域をいじってみよう。
EQをはじめ、そのほかの内蔵エフェクトにも興味のある方は、以下のApple社のサポートページをご参照いただきたい。
・Touch Instrument でエフェクトプラグインを使用する
https://support.apple.com/kb/PH26458?locale=ja_JP&viewlocale=ja_JP
・トラックコントロールを使用する
https://support.apple.com/kb/PH24822?viewlocale=ja_JP&locale=ja_JP
曲を音源データとして保存しよう
それでは、今回の楽曲を市販の楽曲のように音源データとして保存していこう。
まず画面左上の🔽(ナビゲーションボタン)をタップして「My Songs」を選択。
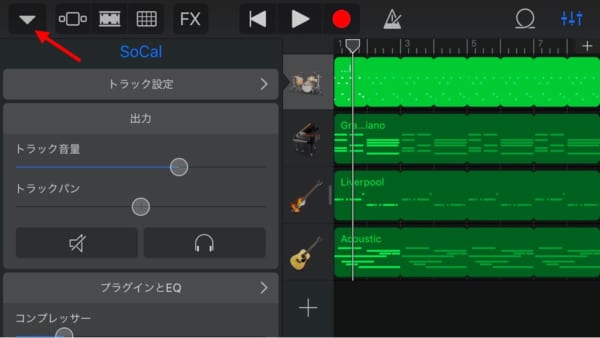
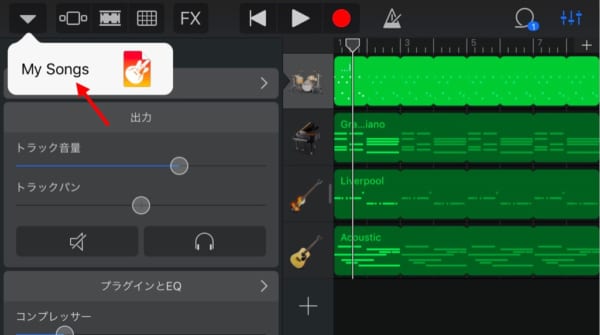
以下の画面に切り替わったら、今回のファイル「Demo 1」を長押し。するとメニューバーが現れるので「共有」をタップする。
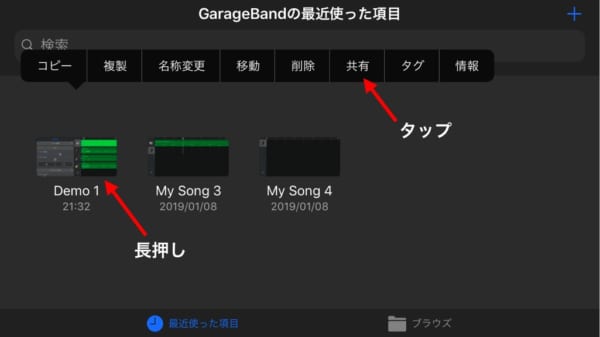
すると以下の画面が表示される。
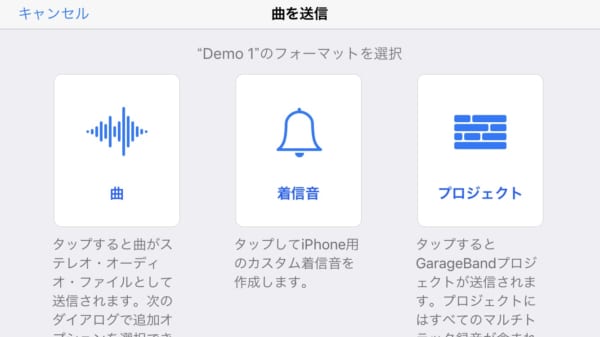
「曲」「着信音」「プロジェクト」の3つうち、「曲」をタップ。
次に以下の音質を選ぶ画面が表示されるので、今回は「高音質」を選択。選んだら画面右上の「送信」ボタンをタップしよう。
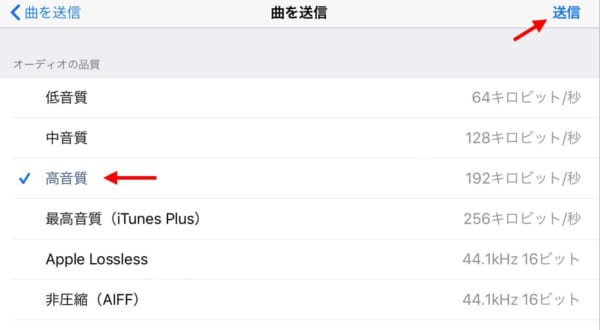
するとファイルの送信先を選択する画面が表示される。各自使用しているアプリが違うと思うので、ここでの送信先はiPhoneユーザーなら誰でも持っているであろう「メモ」を使用する。
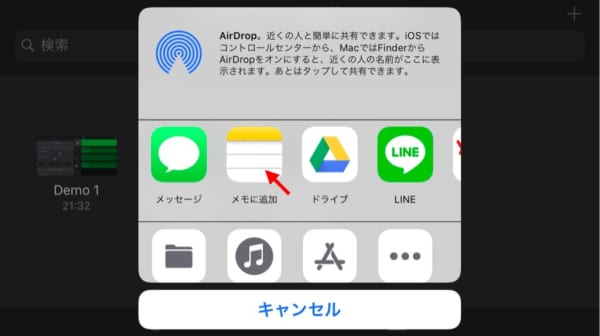
送信先を選択すると以下のように「曲を書き出し中」と表示され、曲のデータ化が始まる。
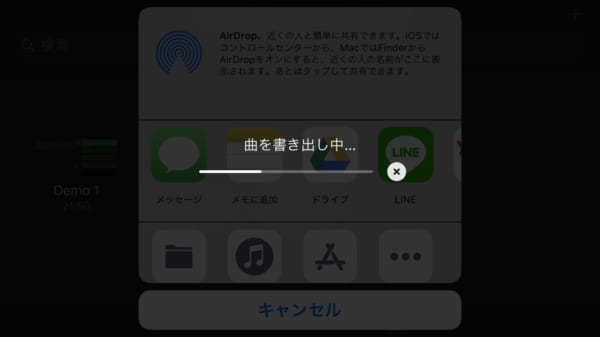
最後に以下の画面が表示されたら、右上の「保存」をタップ。
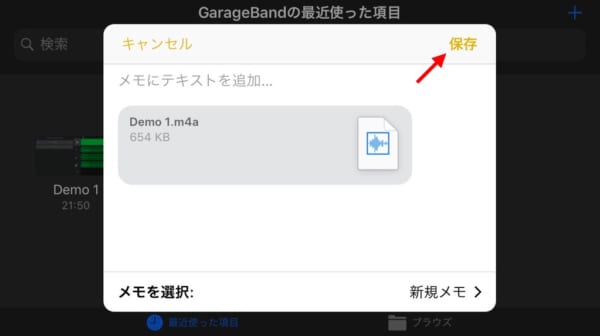
これでiPhone内の「メモ」に保存された。「メモ」を開くと「Demo 1.m4a(保存したファイル名.m4a)」というファイルができているので各々確認してみよう
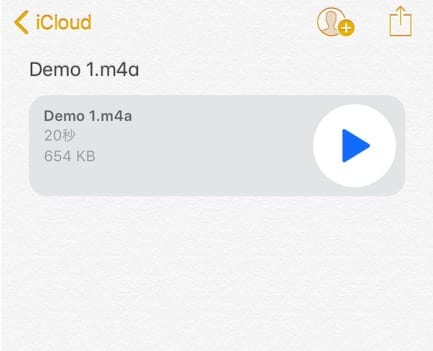
再生ボタンを押せばそのまま聴くことができるし、パソコンやiTunesなどにも送信できるので、各々が使いやすいフォルダで管理しよう。
以上で、iPhone版のGarageBandの説明は終了。ちなみにこのコーナーで説明したのはGarageBandのごくごく一部に過ぎない。使いこなせば、市販の楽曲にも負けない楽曲を作ることだって可能だ。
なお提供元のApple社は、GarageBandのリファレンスを提供しており、Youtubeには動画を使ったさまざまな解説も落ちている。今回でGarageBandに興味を持っていただいた方は、これを機にどんどん触ってみてほしい。
iPhone用GarageBandリファレンス
https://help.apple.com/garageband/iphone/2.3/?lang=ja
【おまけ②】エフェクターで遊んでみよう
ここからはおまけ②。今回作った楽曲にエフェクトをかけた遊び方を紹介しよう。
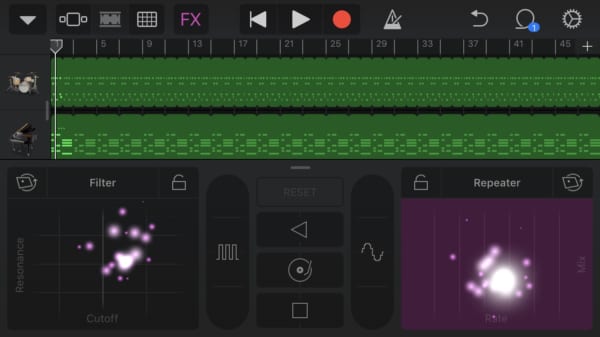
メイン画面上部の「FXボタン」をタップすると、画面下部にさまざまなエフェクトをかけられる画面が表示される。
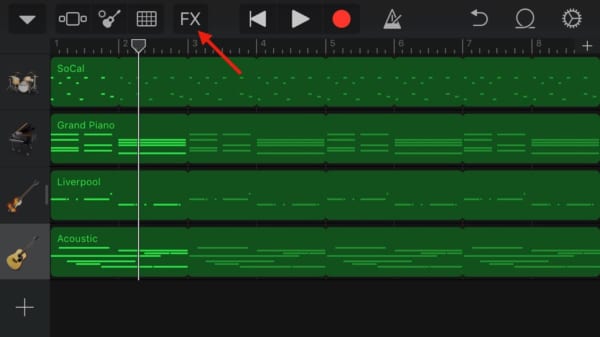
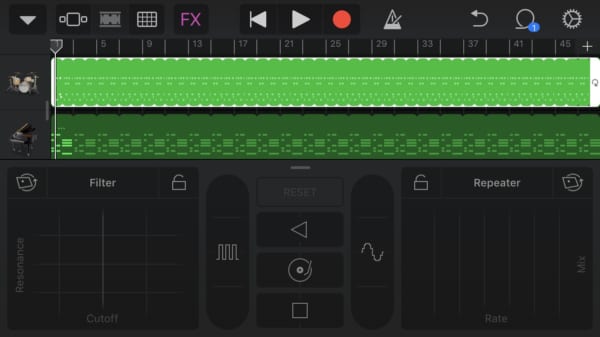
この「FX」の機能は指を動かすだけで、楽曲にさまざまなエフェクト効果を加えてくれる。各パートの機能は以下の通りだ。
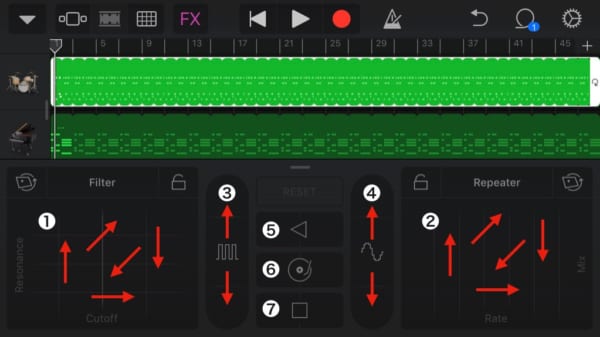
① 画面上で指を動かすだけでエフェクトが掛かる
② ①と同様
③ 指を上下に動かすと「ギザギザ」とした揺れる効果が加わる。
④ 指を上下に動かすとデジタル音のような効果が掛かる。
⑤ 押している間、楽曲が逆再生される。
⑥ レコードをスクラッチしたような効果が掛かる
⑦ レコードを指で止めた時のように楽曲がゆっくりと停止する
また、下記画像のように「Filter」や「Repeater」は、タップすると6種類の別エフェクトに差し替えることも可能だ。
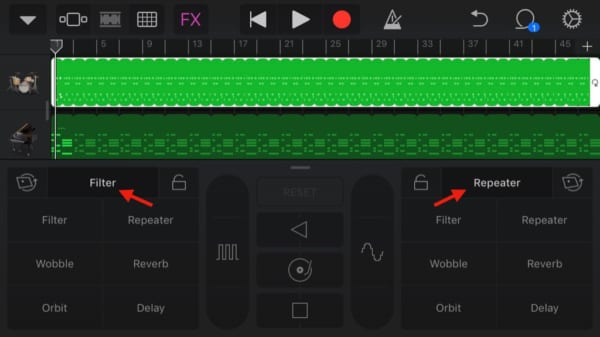
それぞれ効果が違うので、差し替えて遊んでみよう。